Ki szeretné kapcsolni az automatikus frissítéseket Windows 11 de nem tudod hogyan csináld? Számos módja van a leállításnak vagy szüneteltetésnek automatikus updates Windows 11.
Ha egy kicsit visszakanyarodunk az operációs rendszerhez Windows 10, tudjuk, hogy voltak olyan jó verziók, amelyekben a Microsoft nem engedte a felhasználóknak a szünetet operációs rendszer frissítései vagy nekik letiltása. Gyakorlatilag nem volt mindenki számára megfelelő lehetőség Windows 10 Updates rokkantnak lenni. A régebbi verziókról nem is beszélve Windows, amikor a update indítsa újra a számítógépet anélkül, hogy kérnénk vagy időt adnánk a folyamatban lévő fájlok mentésére.
A múltkor írtam néhány oktatóanyag amelyben bemutatjuk, hogyan kapcsolhatók ki frissítés Windows 10.
- Hogyan lehet deaktiválni? updateHelyek Windows 10 [Letiltás Windows 10 Updates]
- Windows 10 Választható Updates (nem biztonság és illesztőprogramok)
- Letiltás / Engedélyezés Update Orchestrator Service - Windows 10 Feladatkezelő Folyamatok
MAz icrosoft az operációs rendszer számos elemét újragondolta Windows 11, beleértve a frissítési rendszert - Windows Update. Ez kiküszöböli a felhasználók által a múltban okozott kényelmetlenséget, amikor a gyártási folyamat során elindult az operációs rendszer updates a háttérben és ragaszkodott hozzá újraindítás.
az új Windows Update al Windows 11 lehetővé teszi számunkra az automatikus frissítések szüneteltetését legfeljebb 4 hétre, hogy megakadályozzuk a frissítések óránkénti újraindítását, hogy csak bizonyos alkalmazásokhoz és illesztőprogramokhoz kapjunk frissítéseket. Windows 11 vagy korlátozzuk a frissítések letöltését, ha korlátozott adatforgalmú mobilkapcsolatunk van. Mindezek az új lehetőségek elérhetők a frissítési rendszerben Windows 11 - Windows Update.
Tartalom
A beállítások megváltoztatása Windows Update in Windows 11
Az automatikus frissítések letiltásához Windows 11 gondosan követnie kell a következő lépéseket:
1. A tálcára lépünk a Windows 11 , nyitunk "Rajt”→„Settings".
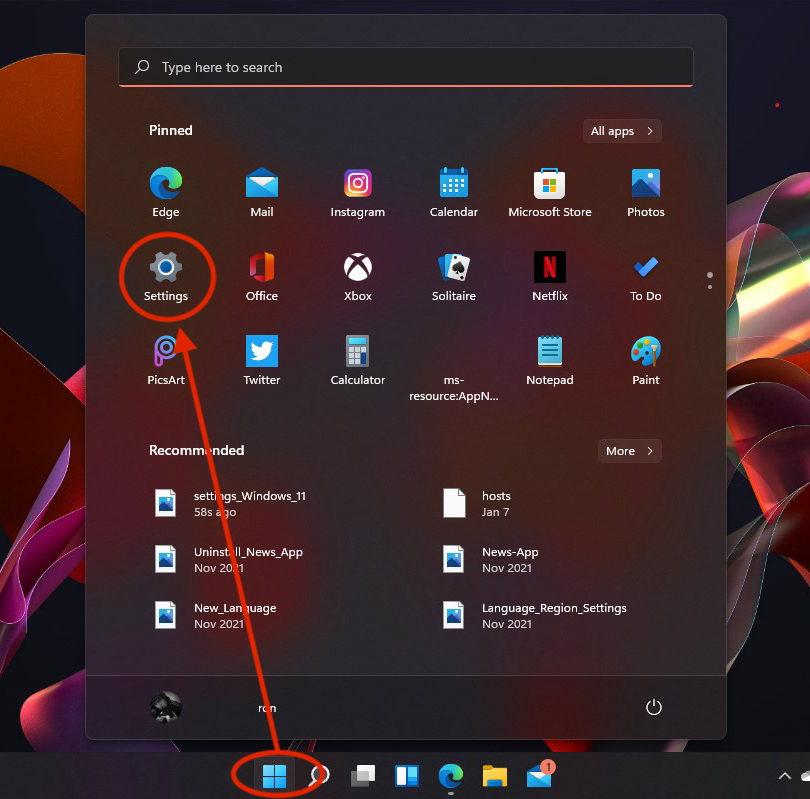
2. in "Settings"Megyünk a bal oldali bárba, hogy"Windows Update“. Legtöbbször ez az utolsó lehetőség a menüben "Settings".
3. in "Windows Update” számos lehetőségünk van a frissítések időszakos ellenőrzésére, letöltésére, telepítésére és adminisztrációjára updateoperációs rendszer Windows 11.
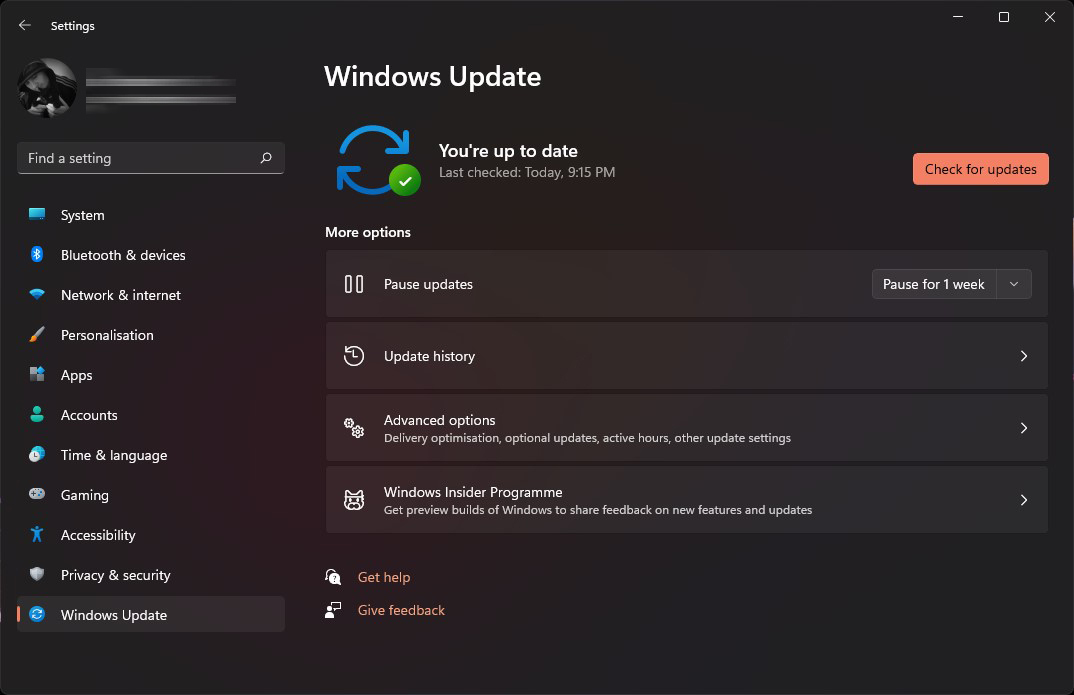
Windows Update szünet Settings – Az automatikus frissítések letiltása Windows 11
Ellenőrizze, hogy updates
Akkor érdemes használni, ha tudjuk, hogy hosszabb ideig szünetel egy frissítés, és időközben az operációs rendszer biztonsága vagy stabilitása érdekében fontos frissítés jelent meg.
szünet updates
By default, Windows 11 ellenőrizze naponta vagy akár naponta többször is, hogy vannak-e elérhető frissítések. Ezek automatikusan, a felhasználó értesítése nélkül letölthetők és telepíthetők.
A legújabb verziókkal Windows 11 bevezették azt a lehetőséget, amelyen keresztül választhatjuk az operációs rendszer frissítéseinek megszakítását akár 5 hétre.
A „Szünet updatemi választunk:1 hét szünet”-“ 5 hét szünet”.
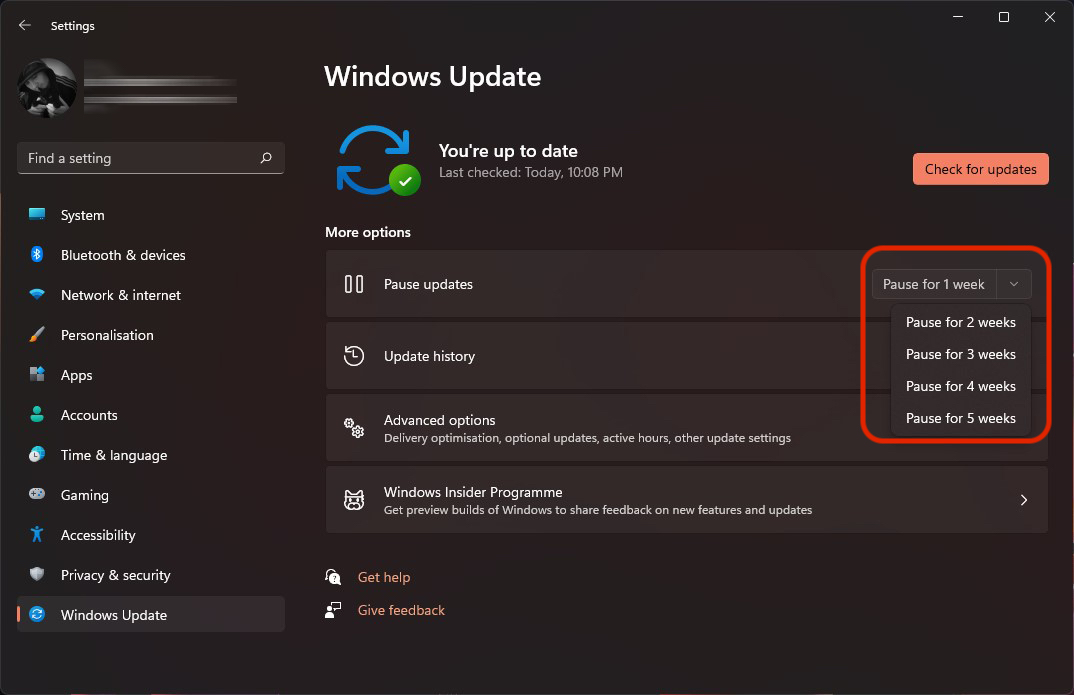
A frissítések szüneteltetése után a "Ellenőrizze, hogy updates"a lesz belőle"Folytatás updates“. Lehetőség a beállított szünetidő törlésére. Dönthetünk a „szünet” időszak meghosszabbításáról is updates ”legfeljebb 4 hetes intervallummal. Így szüneteltethetjük a frissítéseket Windows 11 összesen 9 hétig.
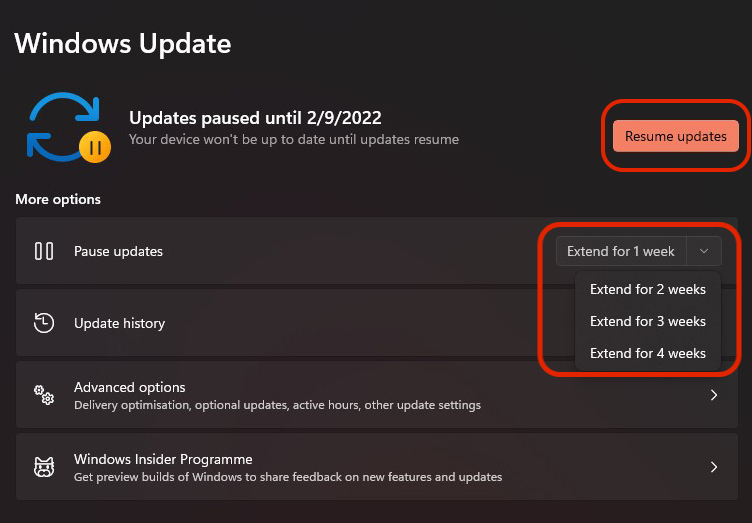
Update Történelem
És ez a rész Windows Update fejlődött. A Microsoft most tájékoztatást ad erről a frissítésről. Milyen hibákat javítottak ki, milyen új funkciókat vezettek be, vagy milyen biztonsági hibákat javítottak ki.
Minden frissítés innen: "Update előzményeket” egy link kísér, ahol a felhasználó minden frissítésről teljes információt megtudhat. "Tudjon meg többet"Vagy"Nézze meg az újdonságokat"Frissítések esetén.
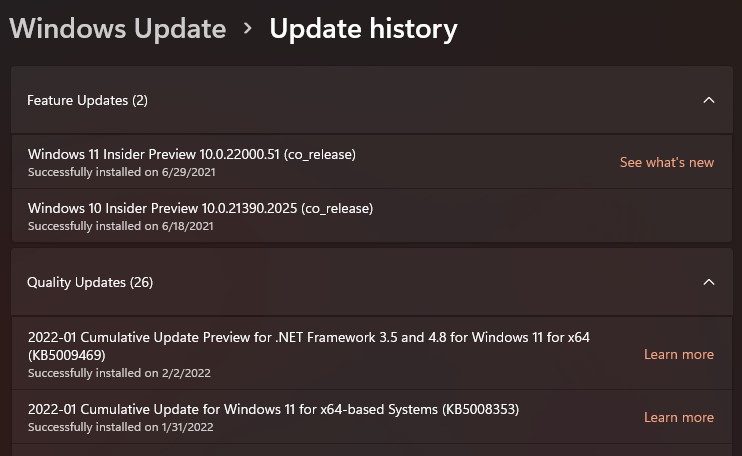
Az alábbiakban egy sor speciális beállítás található, amelyeken keresztül kiválaszthatjuk, hogy megkapjuk-e a rendszerre telepített Microsoft-alkalmazások frissítéseit, módosítsuk a letöltés módját a háttérben, valamint sok mást.