TeamViewer határozottan a legismertebb vevő a "távoli”Távoli két számítógép között, és több hónapig, akár között is mobiltelefonok.
Interakció opciók keresztül TeamViewer két PC közötti sok, de gyengébb internet kapcsolat, a funkcionalitás megszakításai gyakoriak. Két számítógép közötti kapcsolat a TeamViewer-en keresztül kizárólag az alkalmazást birtokló vállalat szerverein keresztül valósul meg, és két, ugyanazon helyi hálózatról (LAN) érkező számítógép közötti távoli kezeléshez a TeamViewer jobb alternatívákkal rendelkezik.
A mi forgatókönyv azt egy alkalmazás Microsoft Remote Desktop mert MacOShozzánk csatlakoztassa a távoli egy MacBook Pro egy Lenovo laptop OS Windows 10. Számítógépek ugyanabban a helyi hálózatban. Helyi hálózat.
Az első lépés az, hogy felépítés Windows 10 a távoli kapcsolatokhoz Desktop. Által default, biztonsági okokból ez az opció ki van kapcsolva Windows 10.
A „Remode Desktop Kapcsolat ”pe Windows 10
1. Nyissa meg a Vezérlőpultot Windows 10, és a keresőmezőbe (jobb felső sarokban) írja be a „remote” kifejezést.
2. A megjelenő opciók listájában kattintson a "Lehetővé teszi a távoli hozzáférést a számítógéphez".
3. A „Távoli Desktop"Az opciók mezőből jelölje be:"A távoli kapcsolatok ezen a számítógépen", Ezután ellenőrizze az ajánlott opciót alatta.
Miután elvégezte ezeket a beállításokat, kattintson aApply"És"Ok”A változtatások mentéséhez. A távoli kapcsolatok már támogatottak Desktop”A PC-n a Windows 10.
Töltse le, telepítse és konfigurálja a Microsoft Remote szoftvert Desktop pe macOS Fűrész
Telepíteni kell Microsoft Remote Desktop csatlakozni Windows PC LAN-ról.
megy App Store és keresjük az alkalmazást "Microsoft Remote Desktop". O töltse le és telepítse mint bármely más alkalmazás az App Store-ban.
A telepítés után megnyitjuk az alkalmazást "Microsoft Remote Desktop"In Launchpad, majd konfigurálja a laptop kapcsolatát a Windows 10.
1. Kattintson a "Új”Új kapcsolat hozzáadása
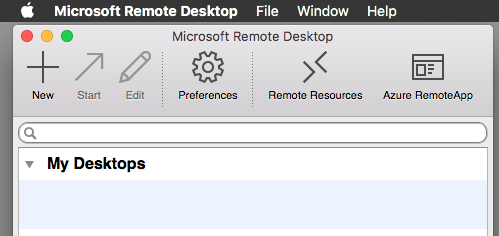
2. Ez töltse ki az összes mezőt adatokkal kapcsolatban:
számítógép neve: Mozgassa a számítógépet egy nevet a készlet LAN kapcsolat. Ez a név kiválasztását az öröm a
PC neve: itt vagy megadja a LAN helyi nevét Windows PC, akár közvetlenül is továbbítja a LAN IP-t.
Gateway: Marad konfigurálva.
Credintials: pass felhasználónév Windows 10 si jelszó kapcsolódó felhasználói hogy a kapcsolatot. A legtöbb esetben ez a számla a Microsoft.
Kapcsolatos egyéb beállítások és a felbontás. Konfigurálhatja őket a rendszere és a távoli kép megjelenítésének módja szerint Windows PC be macOS.
Miután elvégezte ezeket a beállításokat, készen áll arra, hogy távirányítóval teljes körűen csatlakozzon a Windows 10 PC bekapcsolva macOS.
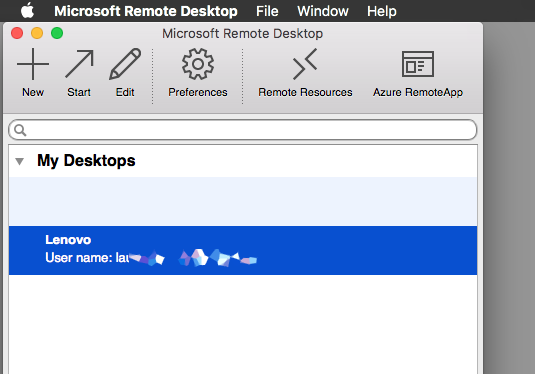
Kattintson duplán a mentett kapcsolatra, és várja meg a hitelesítést Windows.
Így néz ki a képernyőképe a kapcsolatról Windows 10, A macOS Hegylánc:
Minden funkcióhoz hozzáférhet Windows, mintha volna Windows 10 telepítve van MacKönyv.
Ez a típusú kapcsolat sok esetben hasznos lehet. Akár egész nap használjuk a macOS, és néha szükségünk van bizonyos műveletekre Windows, vagy van egy laptopunk Windows 10Kié kijelző volt törve és nem lehet használni (esetünkben). :-)
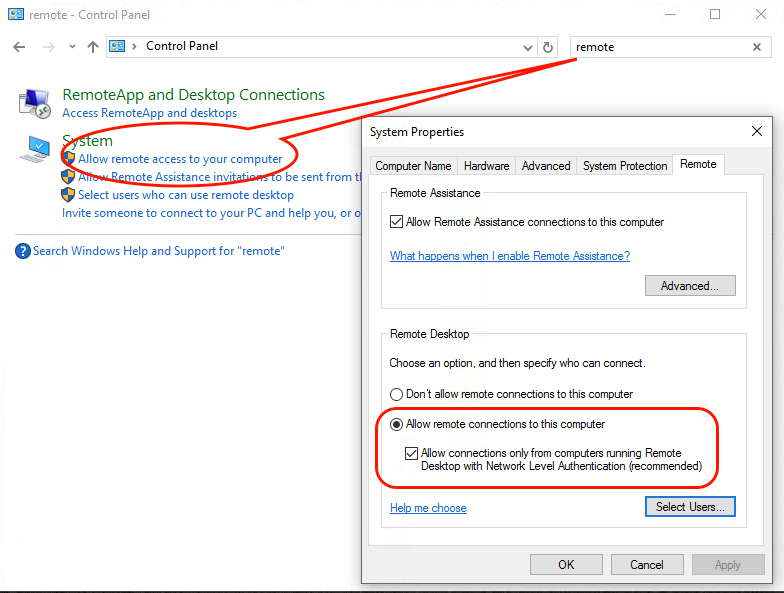
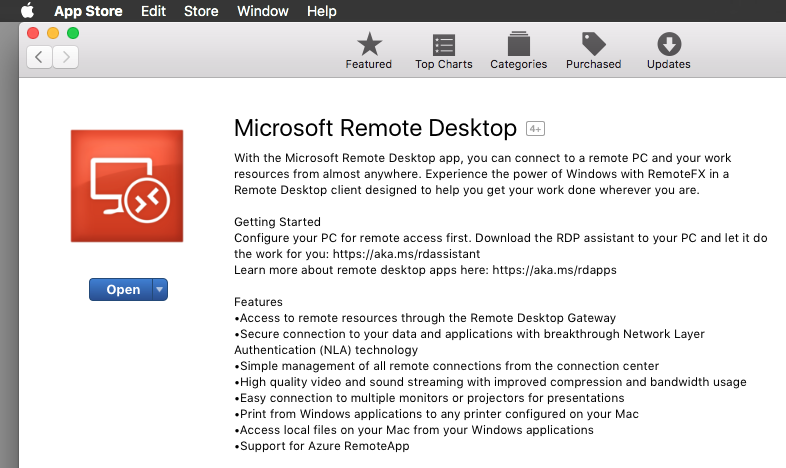
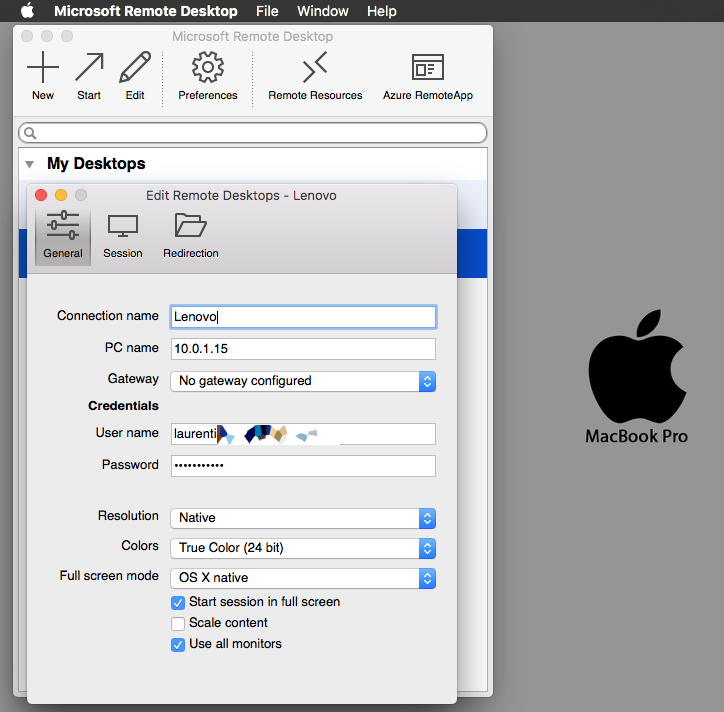
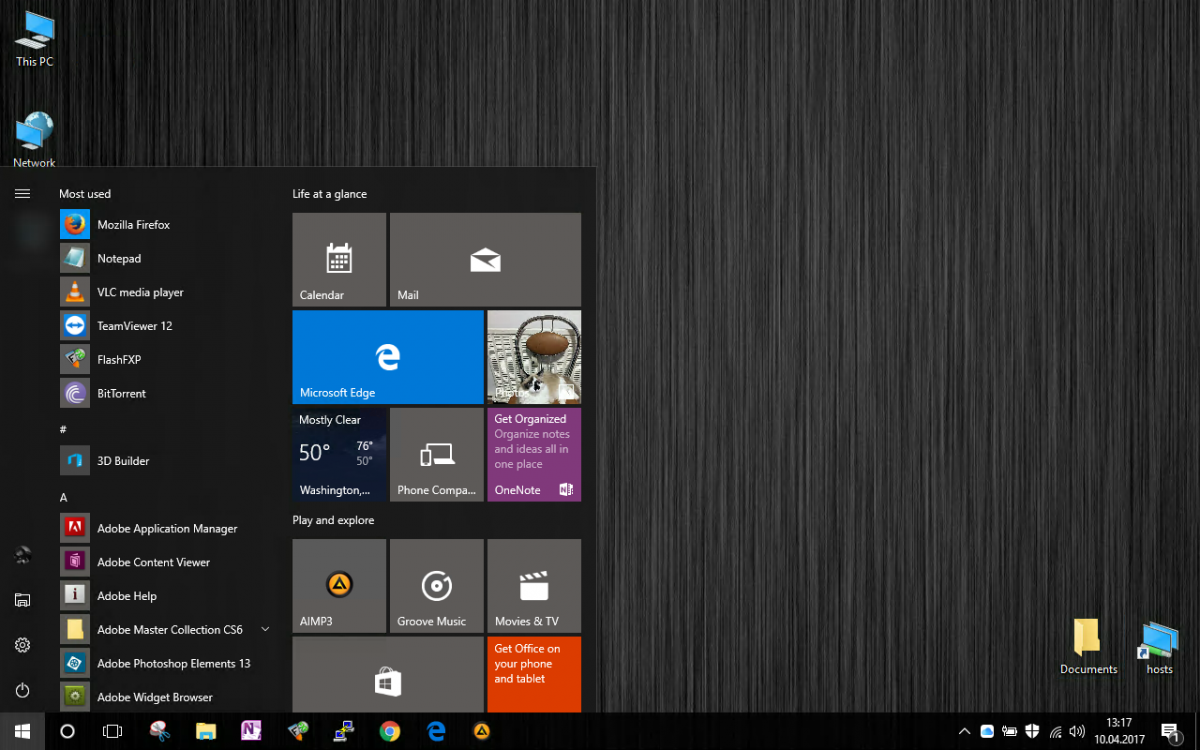
Jag använder den analoga LiteManager for fjärrövervaka datorn jobboldali, for Priset på licensen är mindre än Teamviewer, som jag använder hemma. Det är üget allt betalt för kommersiellt bruk and free hemma. Jag tror act jag inte misstar mig.
Ja et är ett bra alternativ from TeamViewer. Du har rätt. Således arbetade jag med TeamViewer, jag använde den för att hantera flera deaer, och “misstänkt för kommersiell användning” visade mig. Tack!
(Automatikus fordítás)