Minden felhasználó Windows, Keresés webhelyen egy fontos jellemzőjeKi ment egy csomó idő, amikor meg kell keresni néhány fájlok memorizált kemény-disk. Ha a Windows 7 Keresés a honlapon érhető el gyorsan Start Menu-ban Windows 8 Nem található a Charms menü vagy lehet hozzáférni billentyűkombinációk Windows + Q. De jó lenne még gyorsabban, ha tudnánk elérni a szolgáltatást Keresés közvetlenül a helyi menü (Jobb klikk menü), anélkül, hogy nyissa meg a Charms Bar, vagy a Start menü, és ami a legfontosabb, anélkül, hogy hagyja könyvtár / mappa aktív.
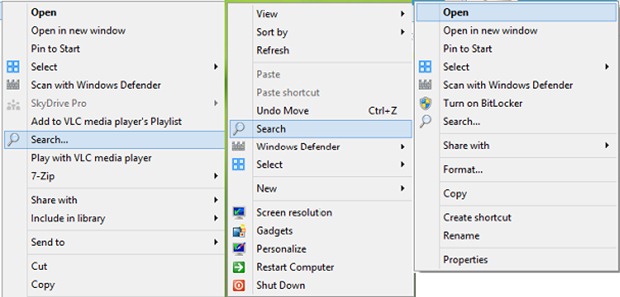
Hogyan adhatunk hozzá keresést a helyi menüben Windows 7/Windows 8?
- nyitott registry szerkesztő (Key regedit in futás , és hogy Enter), Majd keresse meg a kulcsot HKEY_CLASSES_ROOT \ CABFolder \ shell, hozzon létre alkulcs amely szerint a Keresés
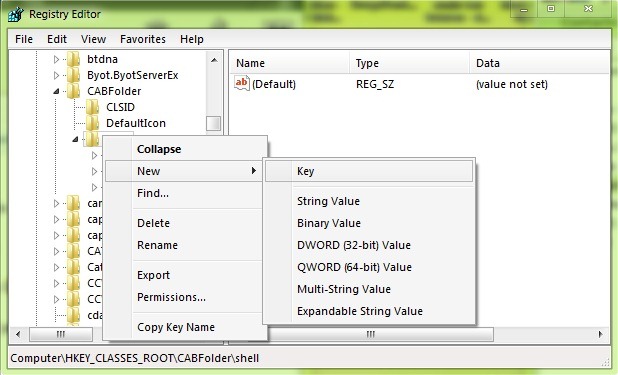
- alatt KeresésA jobb oldali ablaktáblában, létre bemeneti karakterlánc ikon, Amelyhez adunk az értéket imageres.dll,-177
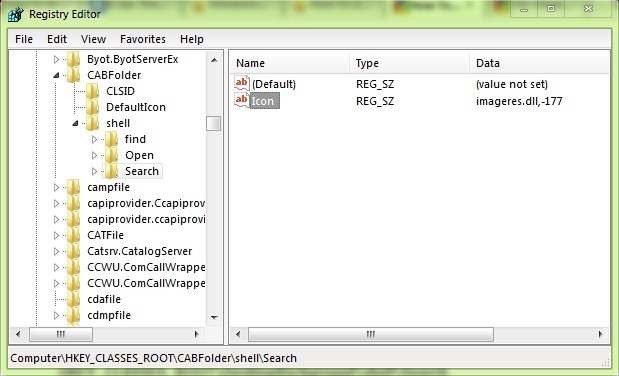
- Ismételje meg a fenti lépéseket (teremtés legfontosabb Keresés és a String input ikon) És helyszínek:
* HKEY_CLASSES_ROOT \ Directory \ shell
* HKEY_CLASSES_ROOT \ meghajtó \ shell
* HKEY_CLASSES_ROOT \DesktopHáttér \ shell
* HKEY_CLASSES_ROOT\CLSID\{20D04FE0-3AEA-1069-A2D8-08002B30309D}\shell
- majd az egyes kulcsfontosságú Keresés létre a fent felsorolt helyeken, hozza létre a kulcs parancs és al parancs a jobb oldali panelen, módosítsa az értéket bejegyzés Default in explorer.exe search-ms:
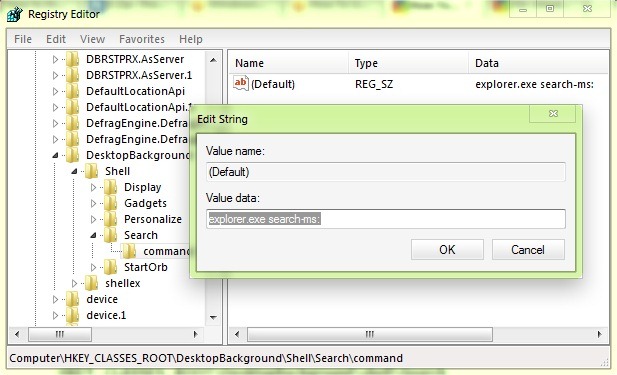
- Zárja be a Rendszerleíróadatbázis-szerkesztőt, és ellenőrizze a menüben (vagy drop) a jobb klikk lehetőséget, hogy ha annak kijelzése Keresés
Ha jól érzik magukat, hogy ezeket a változásokat kézzel másolja információ alább egy NotepadMentsük el a fájlt txt név alatt AddSearchToContextMenu és módosítsa a kiterjesztést . Txt inreg.
Windows Nyilvántartás-szerkesztő 5.00 verzió
; Add Keresés a helyi menüben a meghajtó, mappa, szekrények és Desktop
[HKEY_CLASSES_ROOT \ CABFolder \ shell \ Search]
“Icon” = ”imageres.dll, -177”[HKEY_CLASSES_ROOT \ CABFolder \ shell \ Search \ parancs]
@=”explorer.exe search-ms:”[HKEY_CLASSES_ROOT \ Directory \ shell \ Search]
“Icon” = ”imageres.dll, -177”[HKEY_CLASSES_ROOT \ Directory \ shell \ Search \ parancs]
@=”explorer.exe search-ms:”[HKEY_CLASSES_ROOT \ Drive \ shell \ Search]
“Icon” = ”imageres.dll, -177”[HKEY_CLASSES_ROOT \ Drive \ shell \ Search \ parancs]
@=”explorer.exe search-ms:”[HKEY_CLASSES_ROOT \DesktopHáttér \ shell \ Keresés]
“Icon” = ”imageres.dll, -177”[HKEY_CLASSES_ROOT \DesktopHáttér \ Héj \ Keresés \ parancs]
@=”explorer.exe search-ms:”[HKEY_CLASSES_ROOT\CLSID\{20D04FE0-3AEA-1069-A2D8-08002B30309D}\shell\Search]
“Icon” = ”imageres.dll, -177”[HKEY_CLASSES_ROOT\CLSID\{20D04FE0-3AEA-1069-A2D8-08002B30309D}\shell\Search\command]
@=”explorer.exe search-ms:”
Ezután kattintson duplán a a. reg kell alkalmazni, Adatbázis változásait amely növeli A keresés funkció A menü jobb klikk al Windowsközösség.
Megjegyzés: Mielőtt megváltoztatná a rendszerleíró adatbázisokat, készítsen biztonsági másolatot azokról az esetleges kellemetlen következmények (például rendszerhibák) elkerülése érdekében. Ha a módosítások elvégzése után hibák jelennek meg, lépjen a regedit > Fájl > Importálás menüpontra, és válassza ki a megfelelő módosítások elvégzése előtt létrehozott biztonsági mentési fájlt.
STEALTH SETTINGS - Hogyan kell add Keresési lehetőség itt: Windows 7 és a Windows 8 helyi menü