Az egyik oka annak, hogy a rendszer mozog nehezebb néhány esetben valószínűleg cache "túl elfoglalt". Bár a állítsa vissza a rendszer cache Üzemeltetési Windows nem garantálja a szuperszonikus sebesség (válasz sebessége a számításir elsősorban attól függ, konfiguráció és kompatibilitás azt változat Windows Telepítve számítógépen), a legtöbb esetben az eredmény egy jelentősen javult a sebesség az operációs rendszer.
In Windows 8 a helyzet kissé bonyolultabb, mert a két interfész jelen az operációs rendszer, nevezetesen DesktopCPC, alkalmazások si vonás van "örökölt" -tól rendszerek Windows előzőÉs az új metro felületa Start Screen, csempe oldalak és egyéb Új helyek szolgáltatás úgymint Charms Bar, Windows bolt si alkalmazások modeRNE rendelkezésre, ami azt jelenti, hogy szükség van vissza cache mind a "átlagos" munka.
Gyorsítótár visszaállítása Desktop és natív alkalmazások (böngészők, Windows Explorer, eszközök stb.)
- használat Disk Razzia állítani Cache Miniatűrök (És szabad hely kemény-disk). Kinyitni Disk Takarítás be Windows 8 típusú cleanmgr a Start képernyőn és az adatok Enter.
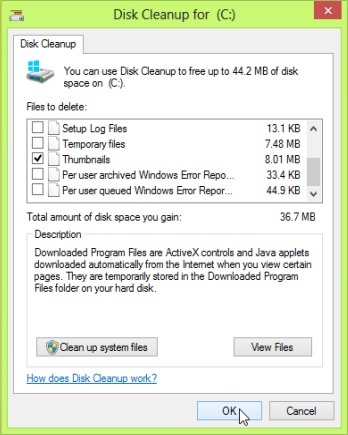
- használat Command Prompt állítani DNS gyorsítótár és Erősít Internet kapcsolat (Néha akkor is, ha a kapcsolat aktív, problémák merülhetnek fel az internetböngészés és a weboldalak betöltésével). Nyiss egy cmd jogosultságokkal administrator (Típus: cmd in Start Screen, Jobb klikk, válassza Fusson administrator), Majd írja be a parancsot ipconfig / flushdns és adja Enter
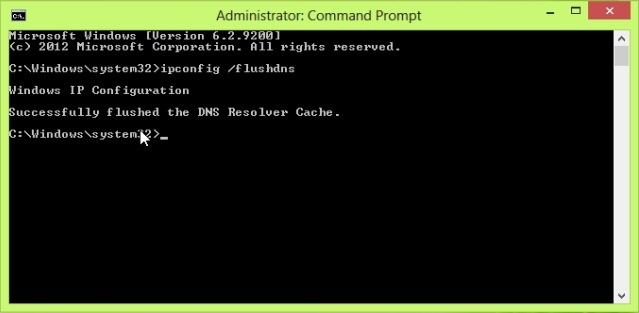
- létrehozása parancsikon állítani Memória gyorsítótár a használati utasításban itt.
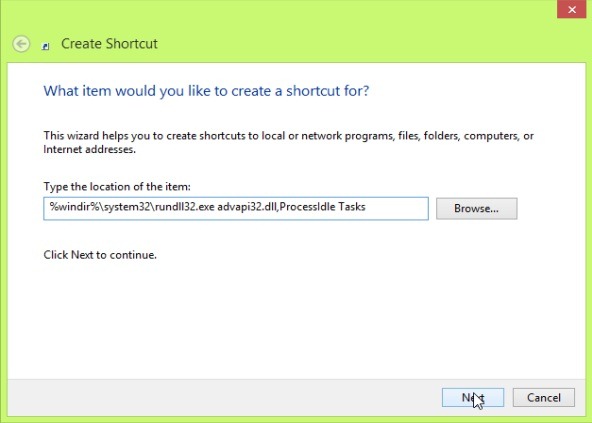
Állítsa vissza a gyorsítótárat az interfészhez és az alkalmazásokhoz moderne (Windows Tárolja Modern IE, Live Tile, ModernSearch)
- használat futás állítani a cache Windows bolt (A billentyűkombinációt Windows + R megnyitni futás, Majd írja WSReset.exe és adja OK). Store alkalmazás megnyílik, és megjeleníti "A gyorsítótár hagyta a boltban. Most már böngészhet a boltban apps ".
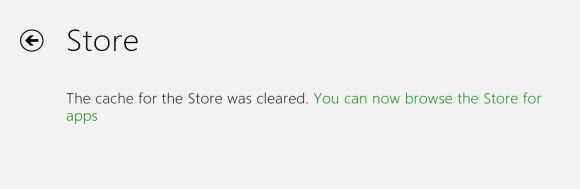
- használat Charms Bar beállítások állítani a cache változat modeaz Internet Explorer által (Megnyitása Modern IE segítségével A csempe -tól Start ScreenEzután mozgassa az egeret a jobb alsó sarokban, hogy megjelenítse Charms menü és kattintson a Beállítások ikont, Majd válassza a Internet Options megjelenő menüben). -Ban Internet Explorer Settings kattintson a gombra töröl alatt töröl Browsing Történelem.
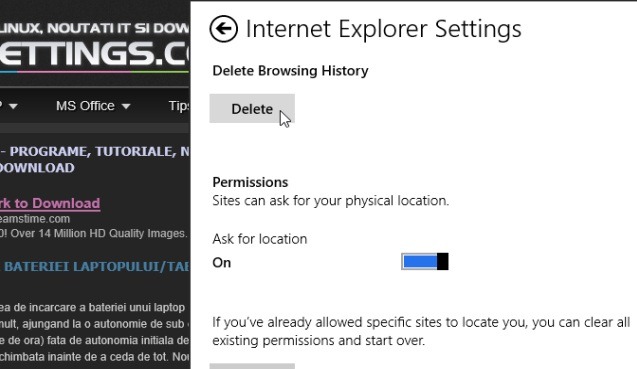
- használata minden Charms Bar állítani a cache Live Tile oldalak (Megnyitása Charms in Start ScreenEzután kattintson Settings > Csempék). Megjelennek a jobb oldali panelen a kezdőképernyőn kattintson a Szűrő kikapcsolása alatt Világos csempe az én személyes információk.
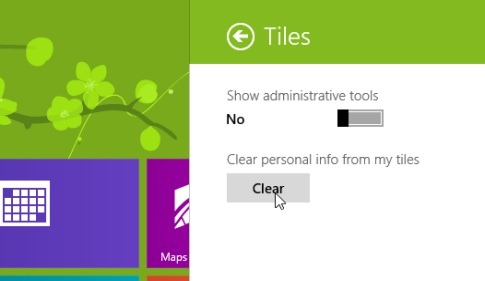
- Továbbá, a Charms Bar Vissza lehet állítani a cache, és Modern Keresés (használat Windows + C megnyitni CharmsEzután kattintson Settings > PC Settings). Szakaszban Keresés a beállításokat, kattintson a Előzmények törlése alatt Keresési előzmények itt: Windows.
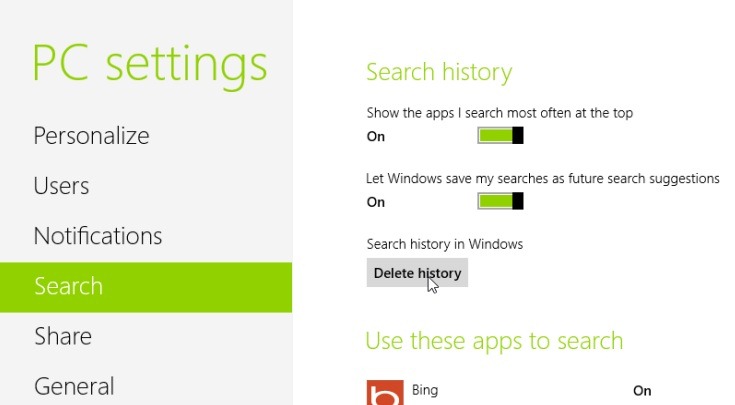
segítségével mód a fent leírt módon a állítsa vissza a rendszer cache Kezelési útmutató látni fogja a javulást válaszidő cikkére, valamint stabilabb kapcsolat (Vagy funkcionális) az interneten.
STEALTH SETTINGS - Hogyan állítsuk vissza Windows 8 gyorsítótár növelése system sebesség