Amikor te veszel egy új laptopot (vagy PC) operációs rendszer nélkül, nagyon is lehetséges hard disknem kell formázni. A folyamat során telepítés Windows 11 létre kell hoznia legalább azt a partíciót, amelyre az operációs rendszer telepítve lesz. A telepítés befejezése után sok felhasználó szembesül problémával. Néhány partíció hard disk ne jelenjenek meg benne This PC és nem elérhetők. Hard Disk partition not showing in Windows 11.
Azt a forgatókönyvet vesszük, amelyben laptopja van hard disk (SSD) 512 GB. A telepítés során Windows 11 195-200 GB-ot különített el a rendszerpartícióhoz (Windows), és a rendelkezésre álló szabad hely bekapcsolásával hard disk egy kb. 280 GB-os partíciót is készítettél. A probléma az, hogy ez a dedikált adatpartíció nem jelenik meg a telepítés befejezése után Windows 11. -ban This PC csak az operációs rendszert tartalmazó partíció jelenik meg.
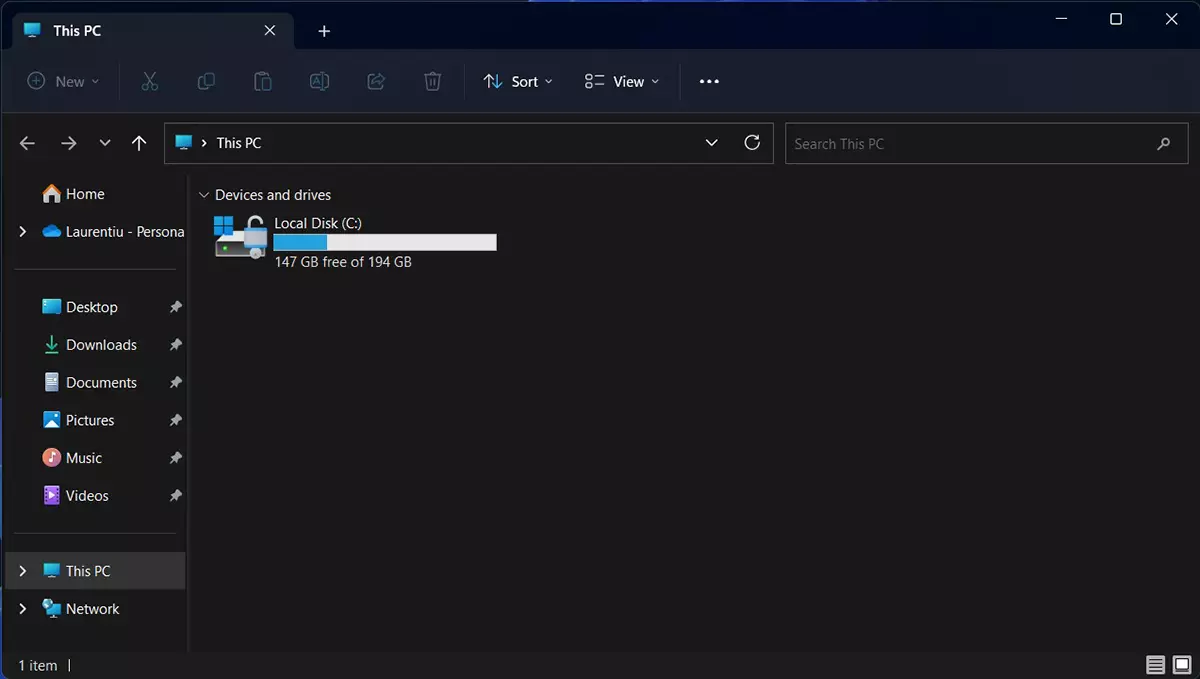
Rögzít Hard Disk partíció nem jelenik meg Windows 11 This PC Kötetek
A Microsoft bemutatta ben Windows 11 nagyon jó rendszer az irányításhoz hard diskkötetek és válaszfalak. Egy igazi Partition Manager ami a régebbi verzióin nem volt meg Windows.
Step 1.
Menj be Windows 11 az: Settings → System → Disks & volumes.
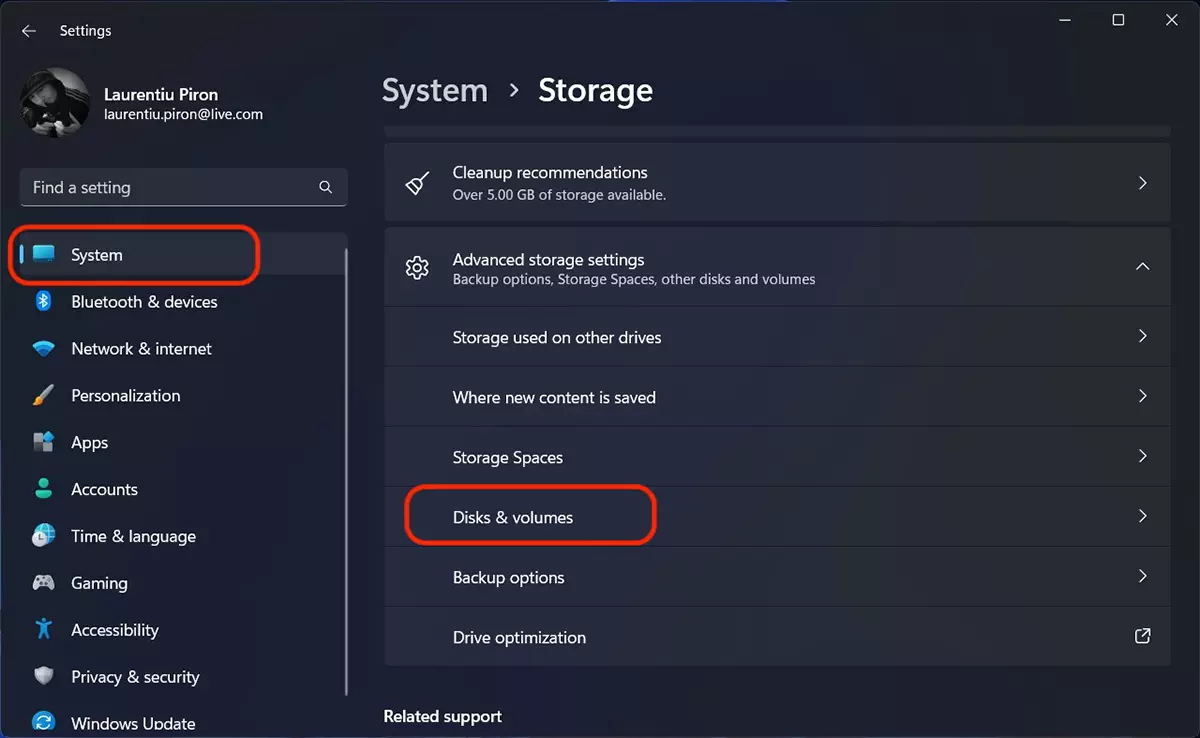
Ban ben "Disks & volumes” az irányítási rendszer a számára hard disk (vagy hard disk-s) és kötetek (vagy partíciók). A felső részben jelennek meg hard disk-s telepítve, az alul lévő partíciókat követve.
PCIe-4 SSD 512 GB - hard diskCPC telepítve van a rendszeren.
System kötet – az operációs rendszer fenntartja az EFI partíció számára (Extensible Firmware Interface)
Boot volume – a partíció C: amelyre az operációs rendszer telepítve van Windows 11 és amely a telepítési folyamat során jött létre. Boot volume / Healthy.
microsoft recovery partition – a telepítés során automatikusan létrehozott partíció Windows 11 és az operációs rendszer újraélesztésére van fenntartva.
RAW - ez nem partíció és egyik sem hard disk amiről nem tudtál. A partíció nyers tere hiányzik, és amit nem látunk This PC. Hard Disk partíció nem jelenik meg Windows 11. Kötetadatok.
Step 2.
Kattintson "Properties"a RAW, majd kattintson aChange drive letter". A megnyíló párbeszédpanelen rendeljen egy betűt a kötethez RAW. A példámban én választottam D: a "Change Drive Letter".
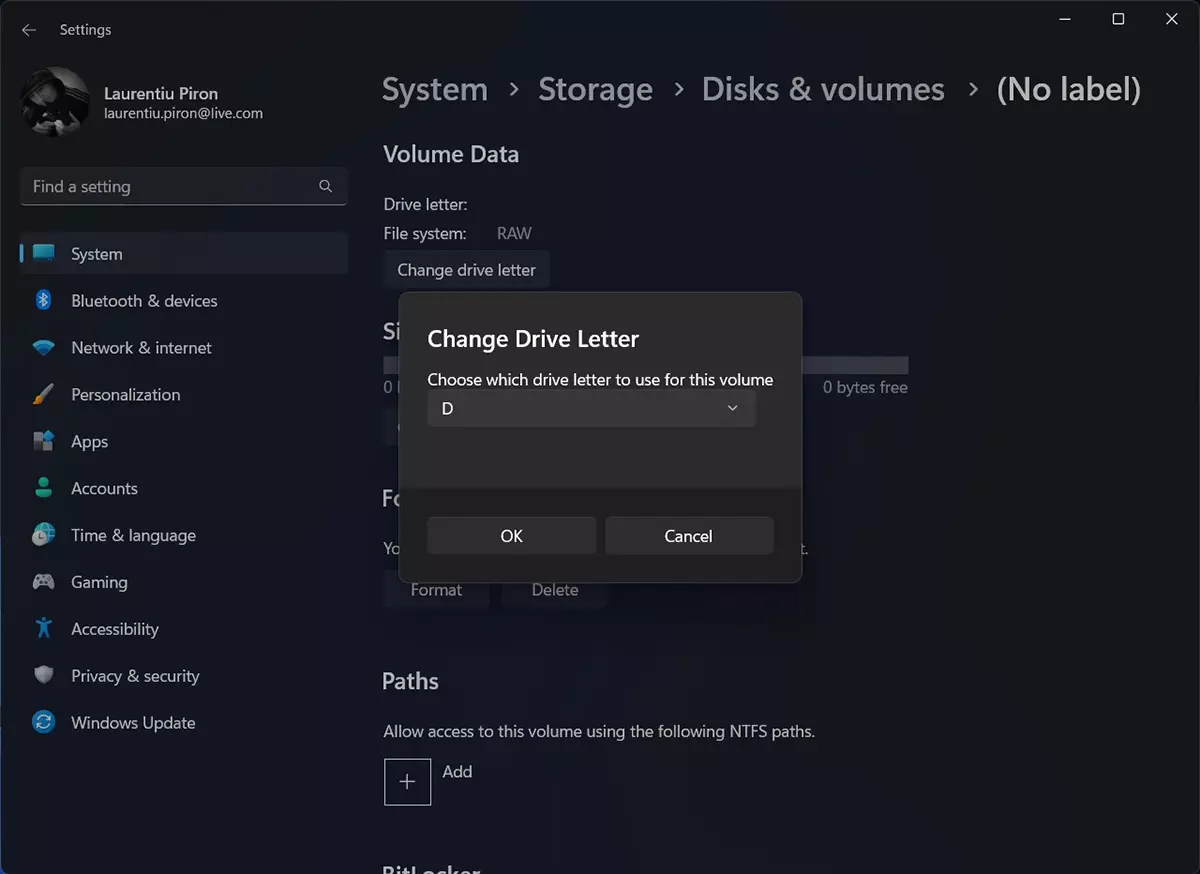
Lépés 3.
Kattintson "Format".
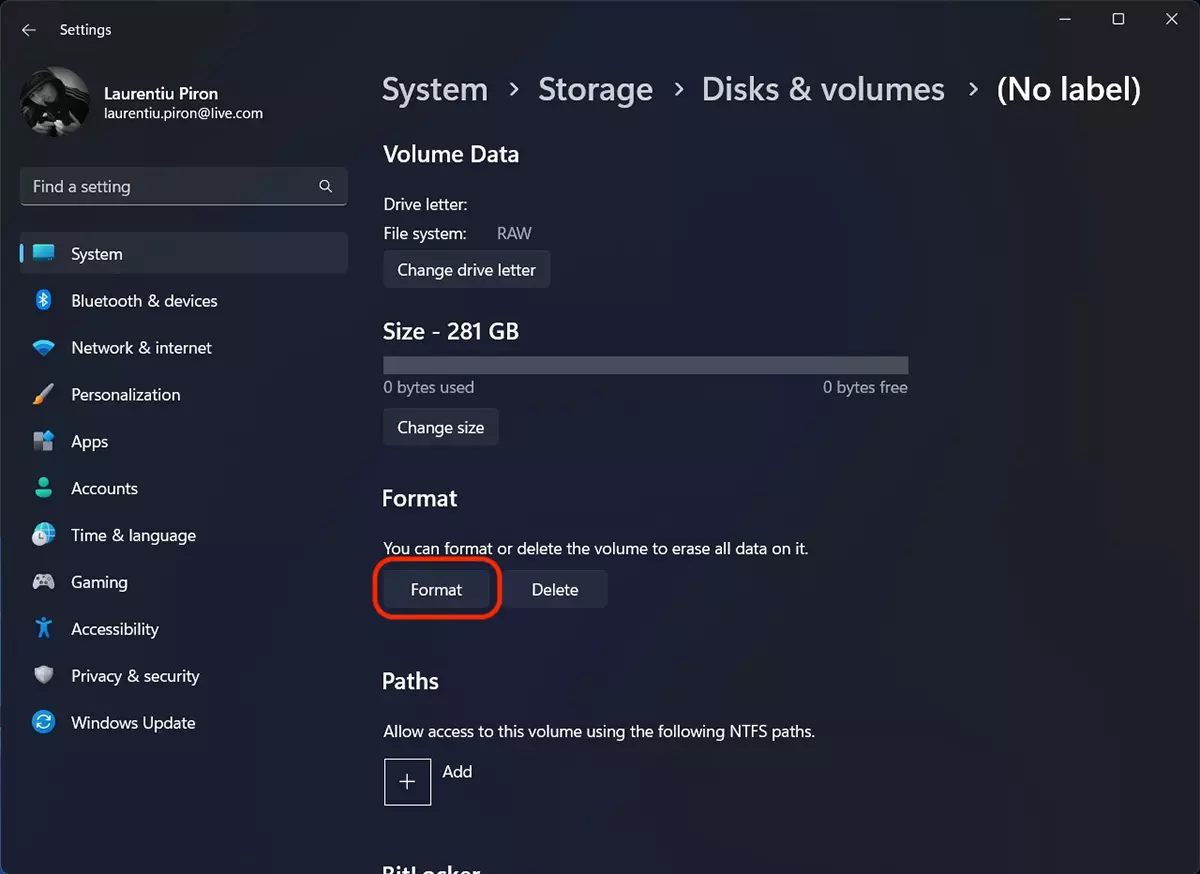
A formázási folyamat végén (ami nem tart sokáig) megjelenik az új partíció This PC és használhatja a rendelkezésre álló helyet.
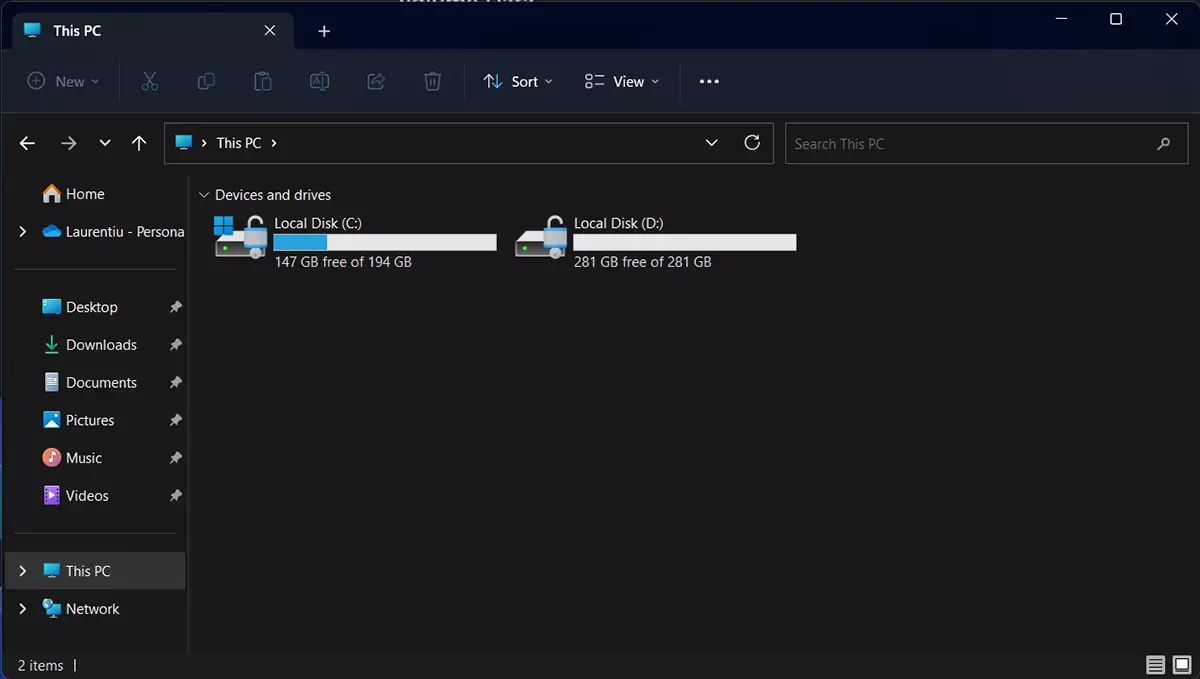
Ily módon megjelenítheti az összes partíciót hard disk in This PC. Ha nem sikerül, írj megjegyzéseket.
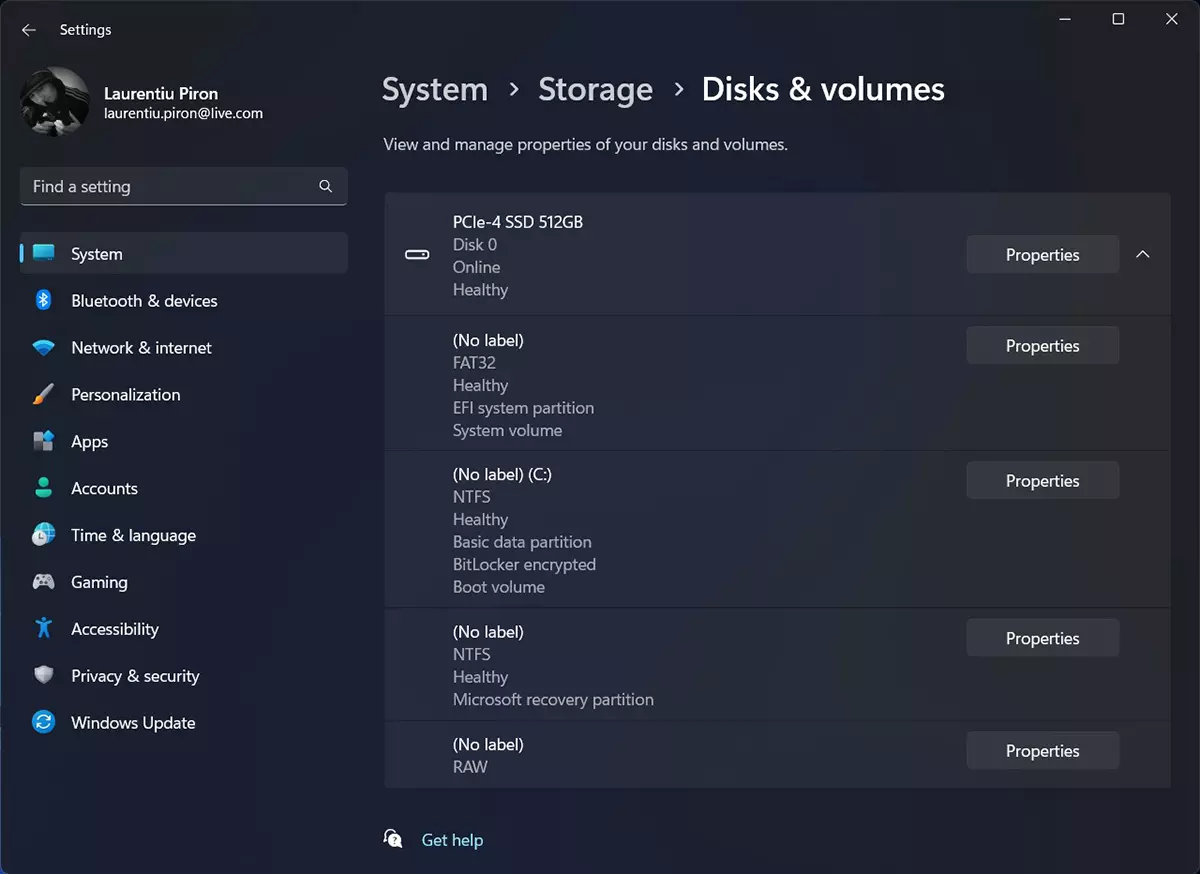
Helló,
problémám van vele Windows 11 Férfi. Megpróbálok egy partíciót, de nem engedik.
Azt mondja nekem:
A rendelkezésre álló zsugortér mérete 0
Enter a zsugorítandó hely mennyisége 0
Teljes méret zsugorítás után 0
Kipróbáltam az általad jelzett opciót, de nincs meg RAW
köszönöm