Mint tudják, a legtöbb esetben a frissítési folyamat Windows (Windows Update) újraindítást igényel az új funkciók vagy az operációs rendszer módosításainak telepítéséhez. Ebben az oktatóanyagban lépésről lépésre megtudhatja, hogyan kell programozni az újraindítást Windows a frissítések befejezéséhez.
A frissítések telepítése sokáig tarthat, és újra kell indítani a számítógépet, ami kényelmetlen lehet a napi tevékenységek során. Különösen akkor, ha a számítógépet munkahelyen, termelékenység céljából vagy iskolában használja.
A legjobb megoldás egy kényelmes dátum és idő ütemezése, amikor az operációs rendszert Windows hogy újra lehessen indítani a frissítések telepítésének befejezéséhez.
Tartalom
Az újraindítás ütemezése Windows a frissítések befejezéséhez (Windows 11 Update)
Az újraindítás ütemezéséhez Windows 11 a frissítések telepítésének befejezéséhez két nagyon egyszerű módszer áll a rendelkezésére.
Az első módszer, a rendszertől kapott értesítésből származik Windows Update azonnal a frissítések letöltése után.
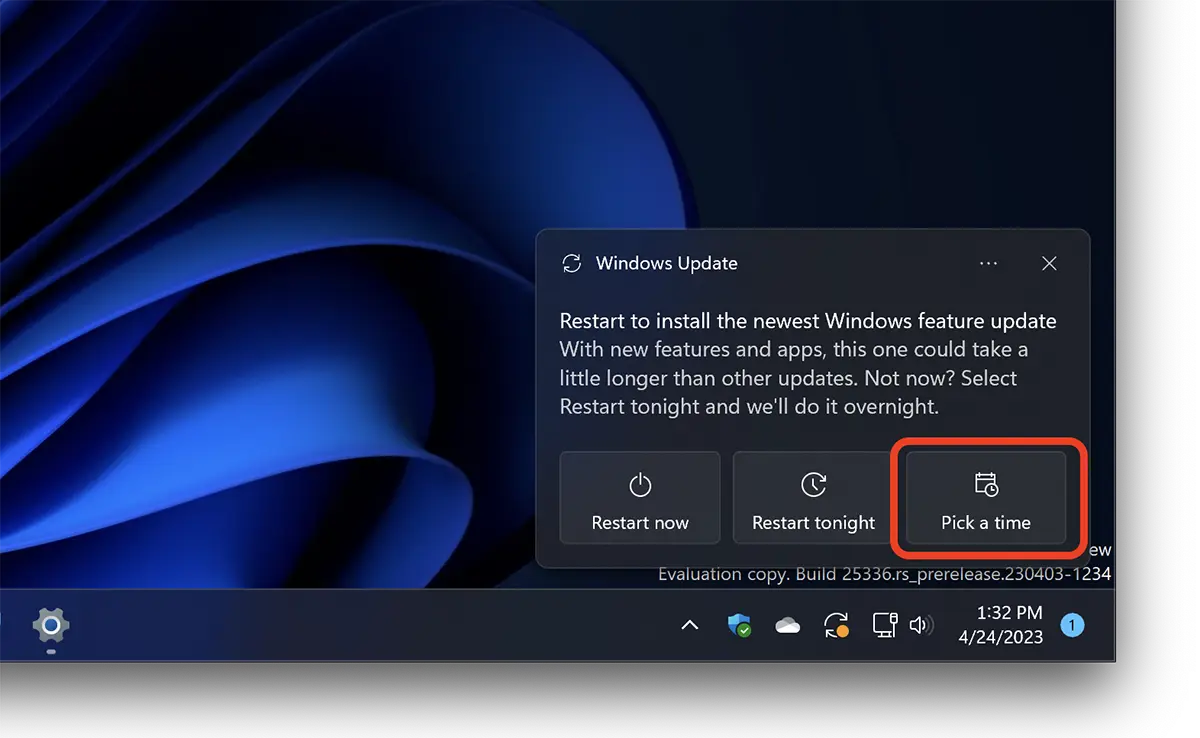
Kattintson "Pick a time", majd a megnyíló beállítási mezőben válassza ki a kívánt napot és időpontot Schedule restart.
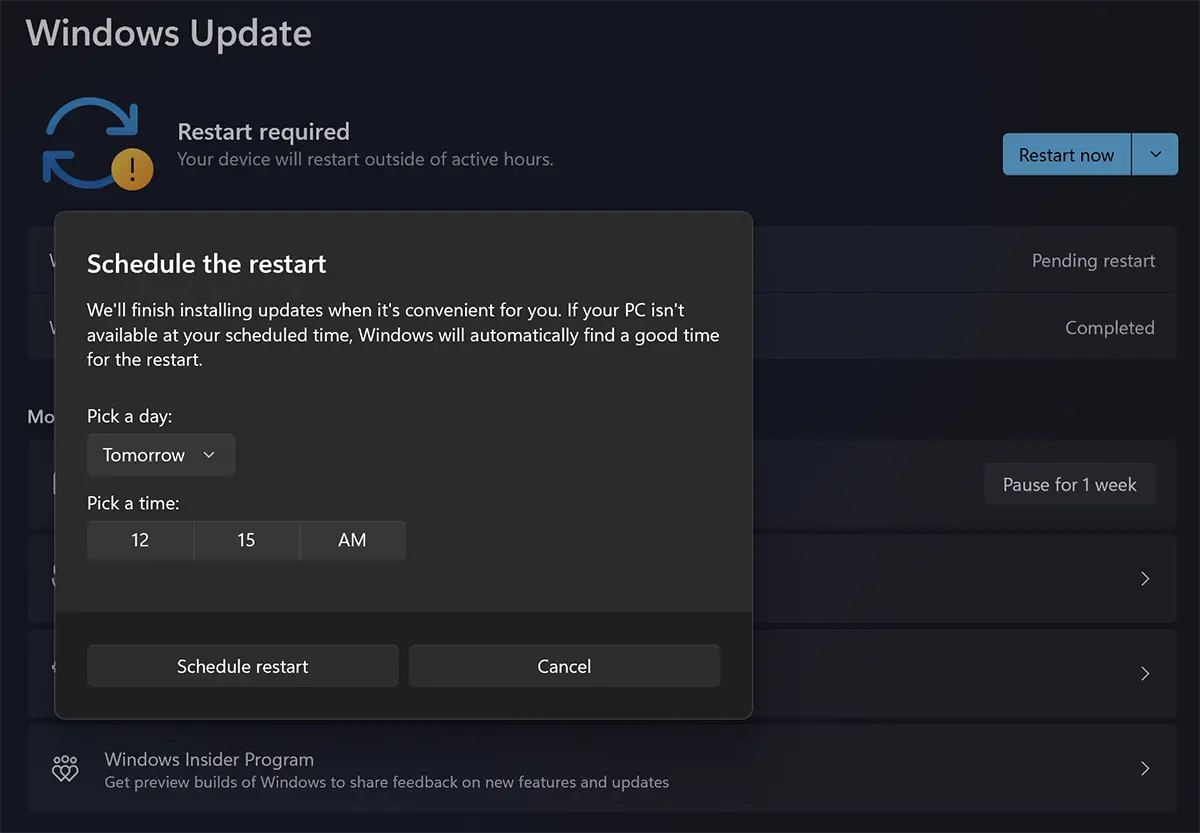
A második módszer amelyen keresztül beprogramozhatja, hogy mikor kell újraindítani a számítógépet a frissítések telepítésének befejezéséhez, ez közvetlenül innen származik Windows Update.
A frissítések letöltése után kattintson a lefelé mutató nyílra a kék gombon (by default) "Restart now” és válassza a „Schedule restart".
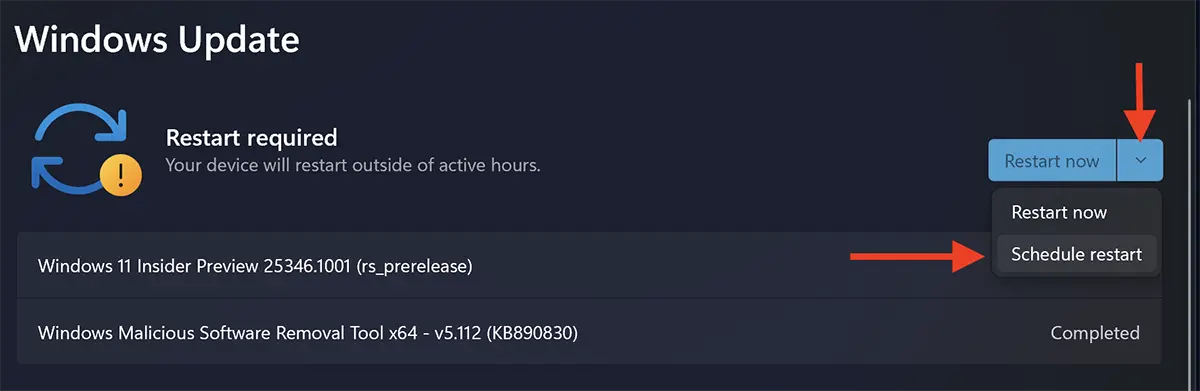
Ezután az első módszerhez hasonlóan válassza ki azt a dátumot és időpontot, amikor az újraindítás elvégezhető Windows a frissítések befejezéséhez.
Active Hours in Windows Update
Ha van egy laptopja vagy számítógépe, amelyet egy bizonyos időintervallumban gyakran használ, akkor a Windows 11 beállíthatja az időintervallumot (Active Hours) amiben Windows hogy ne indítsa újra a frissítések telepítésének befejezéséhez.
Hogyan állíthatja be azt az időintervallumot, amelyben Windows 11 hogy ne indítsa újra a frissítéseket
Beállít Active Hours in Windows 11, megnyit Settings, majd menjen a bal oldali bárhoz, a Windows Updates. Ide kattints a "Advanced Options".
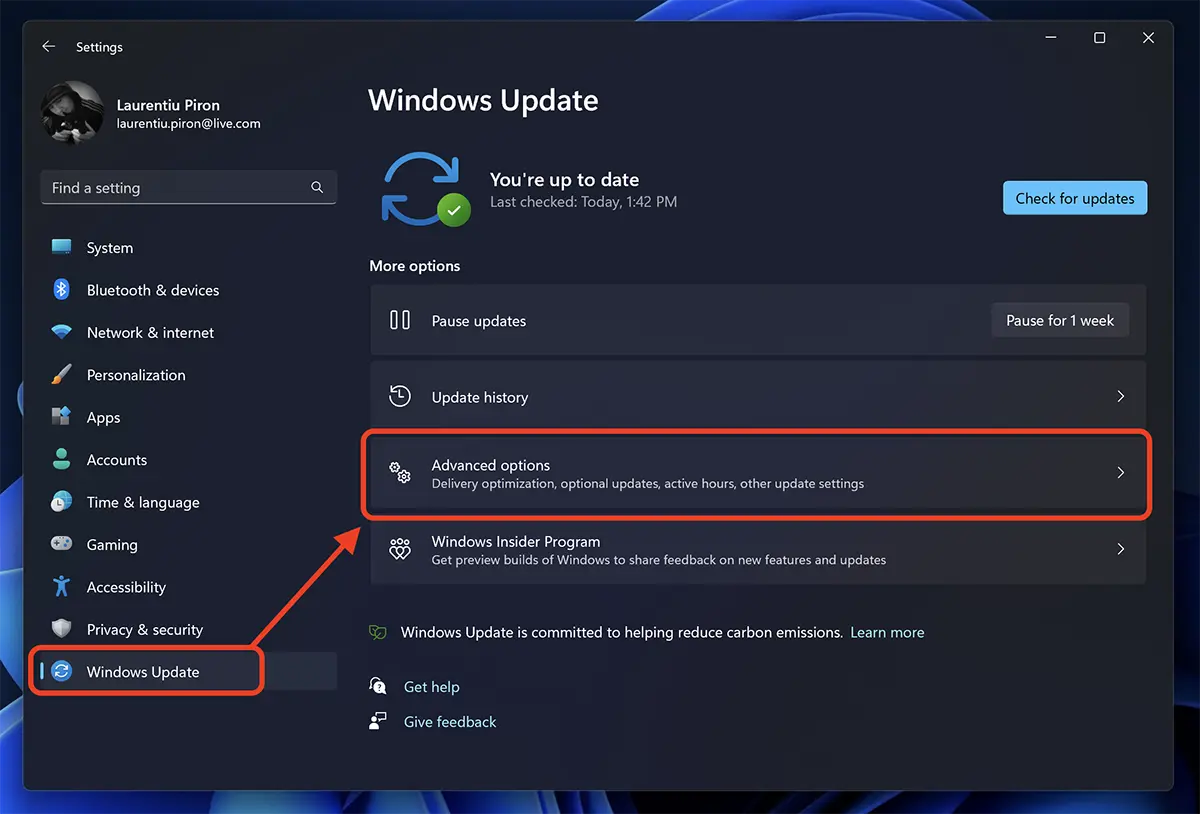
Ban ben "Advanced Options", menj "Active hours” és állítson be egy időintervallumot, amelyben Windows 11 hogy ne induljon újra a frissítések telepítéséhez.
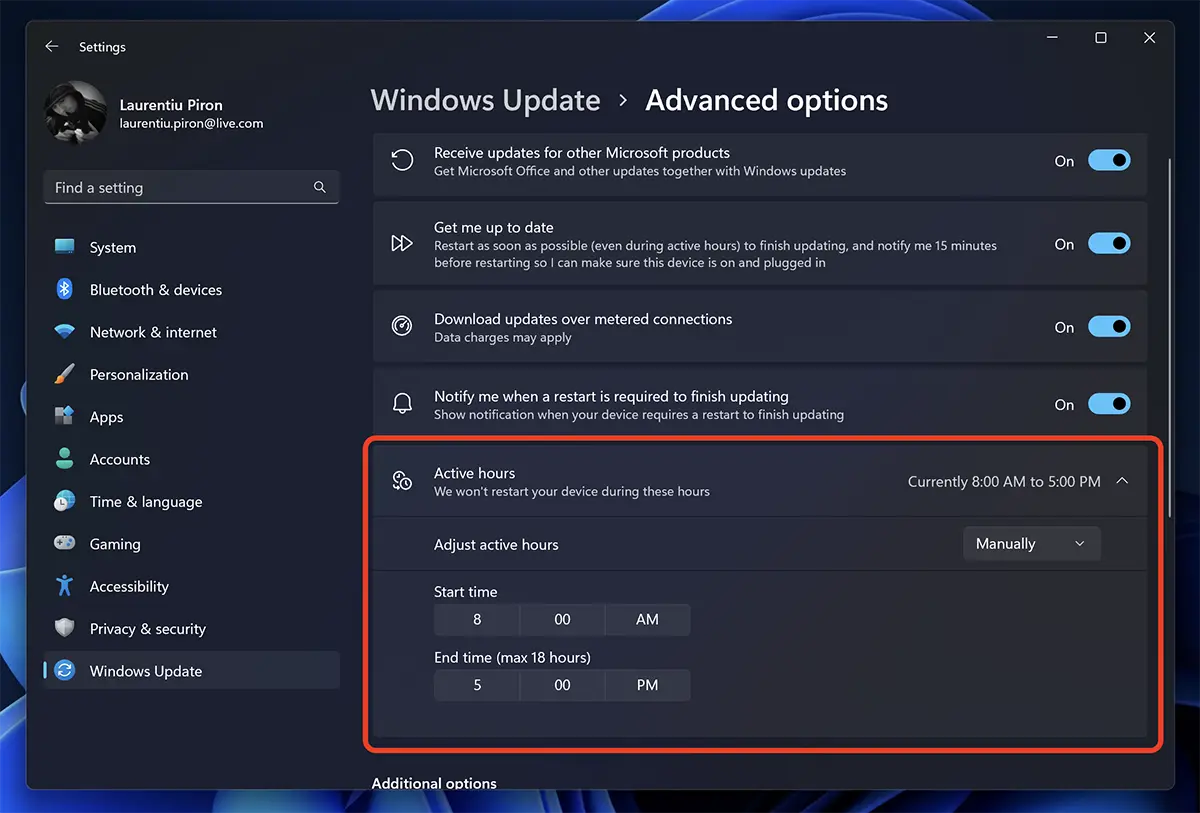
Az operációs rendszer frissítésének teljes megelőzése érdekében nem ajánlott sokáig késlekedni. Operációs rendszer frissítések Windows rendkívül fontosak a számítógép megfelelő működéséhez. A frissítések olyan fájlokat és programokat tartalmazhatnak, amelyek javítják az operációs rendszer teljesítményét és funkcionalitását, valamint javítják a biztonsági problémákat vagy egyéb hibákat és hibákat.
A frissítések új funkciókat és funkciókat is hozzáadnak a felhasználói élmény javítása érdekében. Ezenkívül frissítések nélkül az operációs rendszer sebezhető lehet kibertámadások és rosszindulatú programok, mivel ezek a frissítések általában a és biztonsági javítások azonosított problémákra.
Fontos, hogy rendszeresen telepítse az operációs rendszer frissítéseit számítógépe biztonságának megőrzése, valamint az optimális teljesítmény, valamint a legújabb elérhető szolgáltatások és funkciók előnyeinek kihasználása érdekében.