A Microsoft megtervezte a legújabb verziókat Windows, és tetszik csinálni update bejutó sofőrökhöz Windows 11 (sofőr update) legtöbbször nem szükséges. A rendszer Windows Update folyamatosan hozza az illesztőprogramok legújabb verzióit, és csak állandó frissítési gyakoriságot kell beállítani.
Vannak olyan forgatókönyvek is, amelyekben Windows Update keresse meg a legoptimalizáltabb illesztőprogramokat mind a PC vagy laptop hardverelemeihez, mind a segédkomponensekhez. Ha valami nem működik megfelelően egy belső összetevővel (például grafikus kártya, processzor) vagy kiegészítő komponensekkel (webkamera, nyomtató), elérheti az opcionális illesztőprogram-frissítéseket. Sofőr Updates Windows 11.
Abban a helyzetben, amikor minden jól működik az operációs rendszeren, és minden hardverelem optimális paraméterekkel működik, az illesztőprogram-frissítések értelmetlenek. Gyakran előfordul, hogy egyes opcionális frissítések problémákat okoznak a nyomtató, a videokártya, a webkamera, a monitor vagy más alkatrészek működésében.
Tartalom
hogyan csinálod update bejutó sofőrökhöz Windows 11 - Választható Updates
Windows Update → Advanced options → Optional Updates
Illesztőprogramok frissítéséhez Windows 11 két nagyon egyszerű módszer létezik. Az elsőnek vége Windows Update → Advanced options.
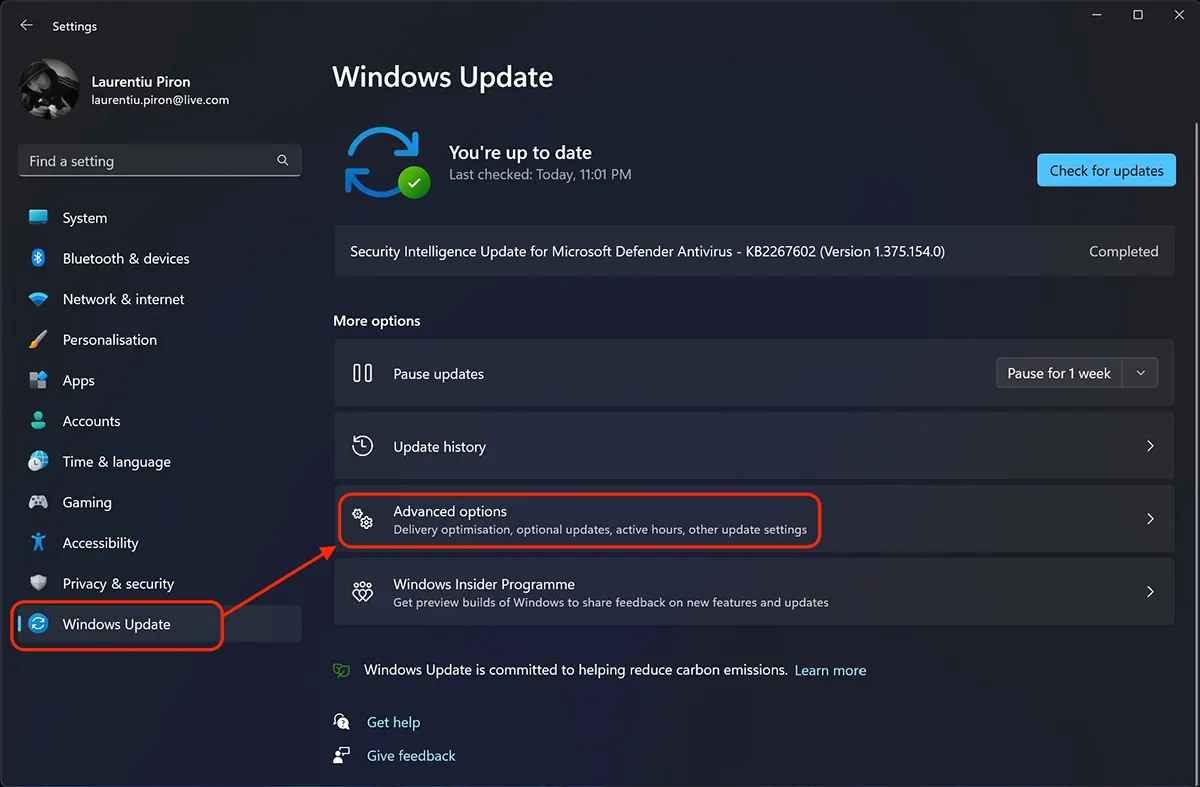
In "Advanced options„Számos menedzsment eszközünk van Windows 11 Updates. Innen kiválaszthatjuk, hogy kapjunk-e frissítéseket más Microsoft-termékekről a frissítésekkel együtt Windows. Meg tudjuk határozni, hogy le kell-e tölteni a frissítéseket, ha mérős internetkapcsolatunk van (a legtöbb kapcsolat 4G vagy 5G mobil előfizetésen keresztül történik).
Szintén az „Advanced options” nekünk is megvan a számunkra érdekes lehetőség ebben az oktatóanyagban. Optional updates.
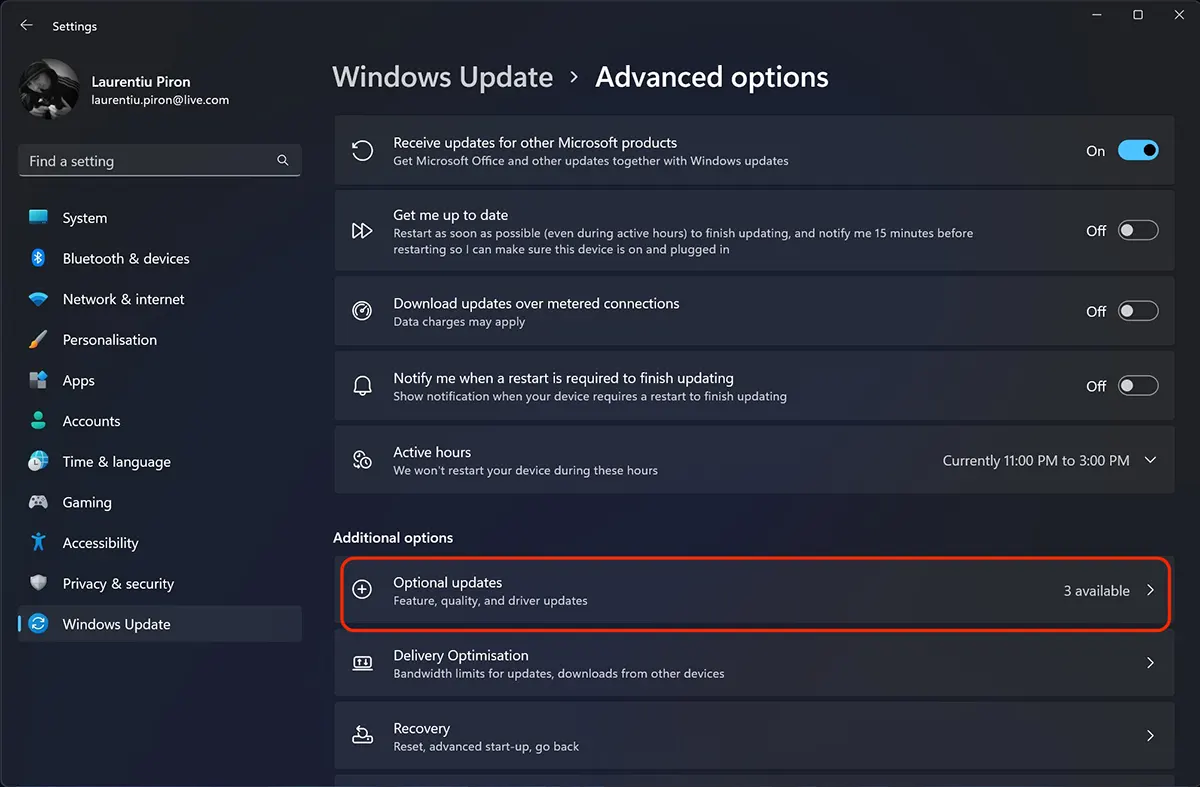
Ban ben "Optional updates” Gyakran kapok olyan illesztőprogram-frissítéseket, amelyeket a Microsoft nem ajánl. Csak a rendszer esetében normál paraméterekkel működik, már telepített illesztőprogramokkal, néhány illesztőprogram-frissítés opcionálisként szerepel.
Ha továbbra is problémákat tapasztal egyes összetevőkkel, megteheti update bejutó sofőrökhöz Windows 11 keresztül "Optional Updates".
Válassza ki az Önt érdeklő összetevő illesztőprogramját az opcionális frissítések listájából, majd "Donwload & Install".
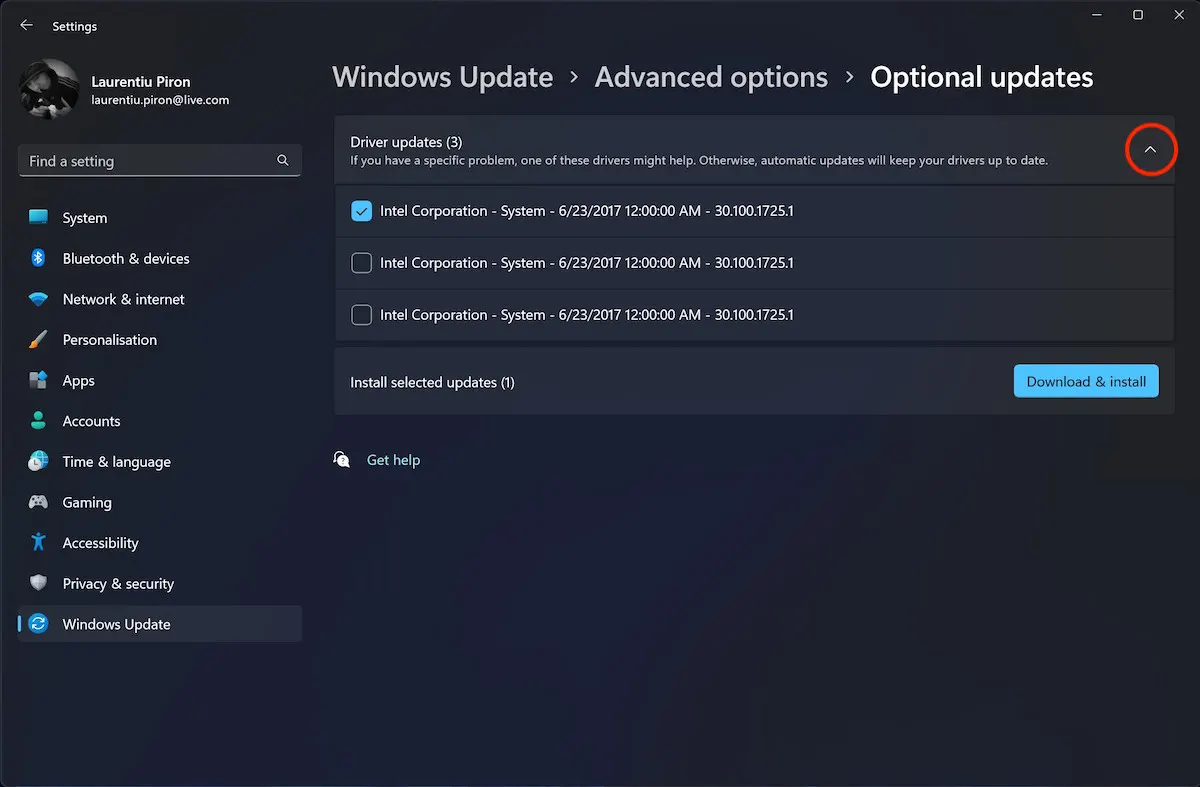
Az új illesztőprogram telepítése után reméli, hogy minden normálisan fog működni. Ellenkező esetben ajánlott vissza a régi illesztőprogram-verzióhoz.
Update élő sofőr Device Manager
Egy másik módszer, amellyel egyes PC vagy laptop komponensek illesztőprogramjait frissíthetjük Windows 11, át van Computer Management > Device Manager.
"Start"In Windows 11, típus "device manager"és nyissa meg"Device Manager".
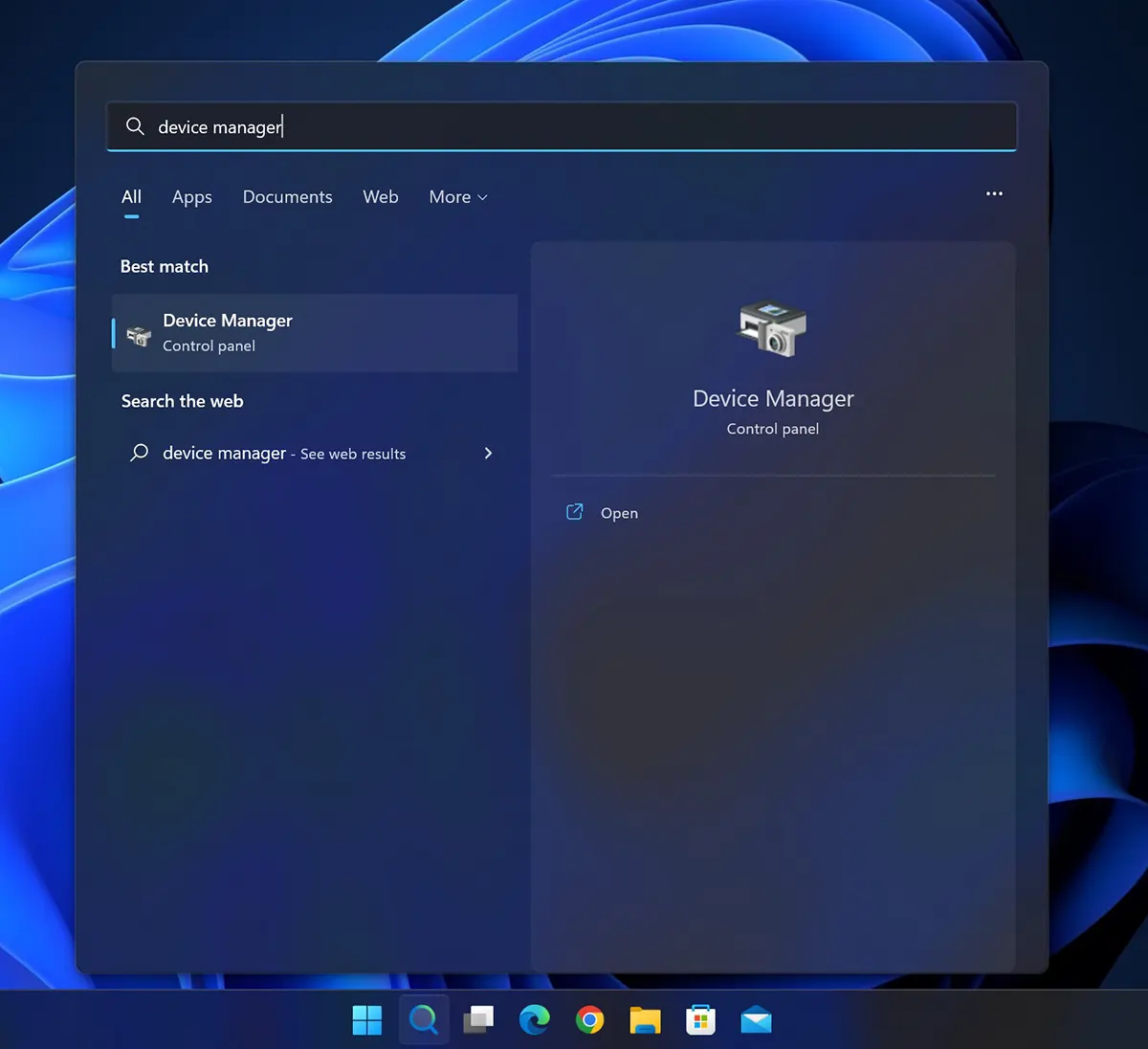
Itt található a PC vagy laptop vagy a perifériák összes hardverösszetevőjének listája, amelyhez illesztőprogramra van szükségünk. Kattintson a hardverkomponensre amelyhez frissíteni szeretné az illesztőprogramot, majd kattintson a jobb gombbal és a "Update driver".
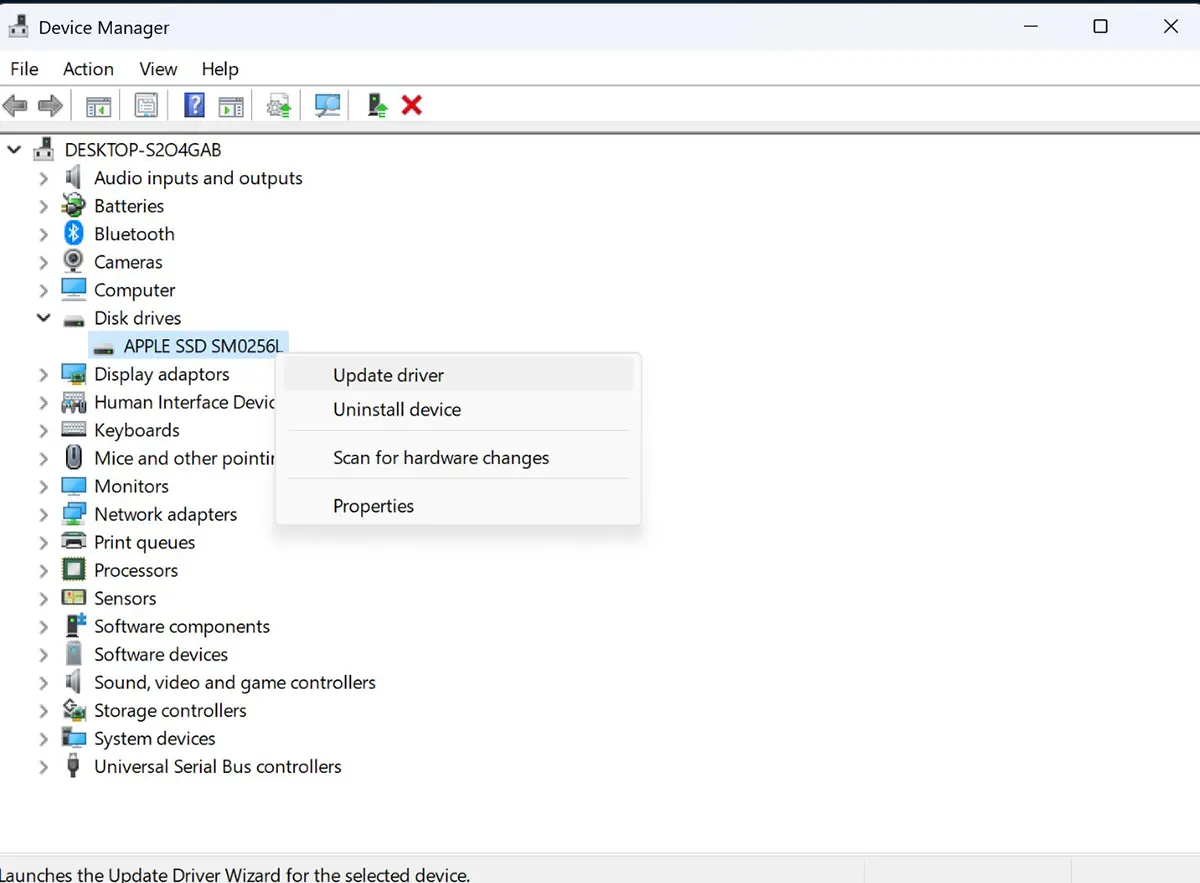
Az oktatóanyagomban illesztőprogram-frissítést készítettem a „Disk drivers”→„APPLE SSD".
A panelben Update A megnyíló illesztőprogramoknak két frissítési módja van. Automatikus illesztőprogram keresés és a legjobb verziók telepítése (Search automatically for drives) vagy kézi keresés, amikor meg kell adni a pontos helyet, ahol a sofőr tartózkodik (Browse my computer for drives).
Az első lehetőség mindig előnyösebb.
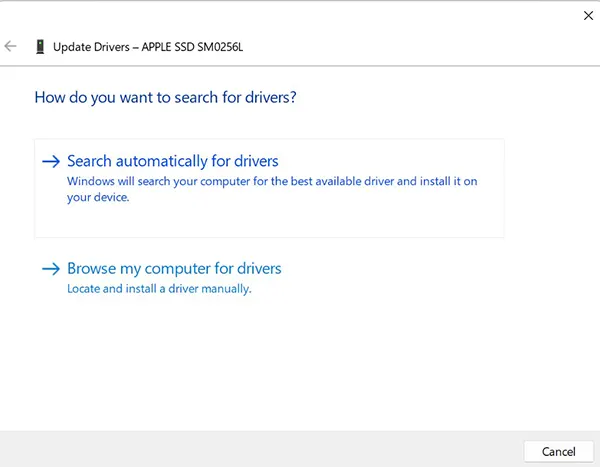
Várjon, amíg a frissítő rendszer megkeresi a kiválasztott összetevőhöz a legjobb elérhető illesztőprogram-verziót.
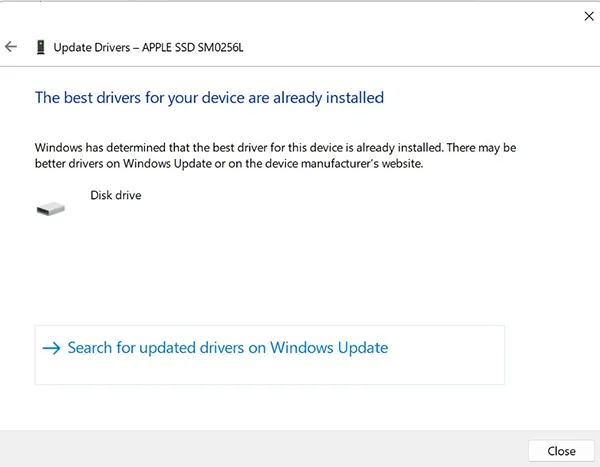
Az oktatóanyagból származó példámban nem volt szükség másik illesztőprogram-verzió telepítésére a kiválasztott összetevőhöz. A legjobb illesztőprogram már telepítve van. “The best drivers for your device are already installed”.
Tutorial következtetés
Ennek az oktatóanyagnak a követésével lehet, hogy technikás vagy, de biztosan meg tud majd oldani a számítógépe vagy laptopja hardverkomponensének illesztőprogramjaival kapcsolatos problémát. Ne végezzen szükségtelen frissítéseket, ha minden működik, hacsak nem biztos abban, hogy az adott összetevő igen nem a normál paramétereken belül működik.
es una gran diferencia en összehasonlítás con Windows 7 y una gran diferencia en compración con Windows XP. Nagyon hasznos illesztőprogramok frissítéséhez.
ez tényleg nagy különbség. Remélem, hogy a Microsoft sokkal csendesebb megoldást talál a második terv biztonsági frissítéseivel.