A vezetékes egeret jelenleg inkább régi számítógépekhez vagy játékosokhoz használják. A vezetékes egér helyét mind laptopnál, mind számítógépnél sokáig a vezeték nélküli egér foglalta el, amely egy klasszikushoz hasonló teljesítményt biztosít. Többségük modea vezeték nélküli egerek akkumulátort használnak energiaforrásként. Ha lemerül az egér akkumulátora, és nincs tartalék, jó tudni, hogyan használhatod a billentyűzetet az egér helyett Windows 11. Mozgassa a kurzort a billentyűzeten, kattintson, válassza ki vagy kattintson a jobb gombbal.
Ha laptopon az érintőpad megkíméli Önt, ha kimerülnek az egér elemei, akkor számítógépen Windows 11 jó tudni, hogyan kell használni Mouse Keys. Azok a billentyűk, amelyek az egérkurzort mozgatják a képernyőn.
Tartalom
Hogyan használhatod a billentyűzetet az egér helyett? Windows 11 – Egérbillentyűk
Amíg nem használjuk a billentyűket az egér helyett, aktiválnunk kell az Egérbillentyűket. Az egér segítsége nélkül, ami állítólag már nem működik.
Az egérgombok aktiválása az egér használata nélkül Windows 11
Az egérgombok használata előtt aktiválni kell azokat a beállításokban Windows 11. Nyomja meg a gombot "Windows” és a beállítások eléréséhez Windows segítségével kulcs Tab, a nyilak a billentyűzeten és a billentyű Enter.
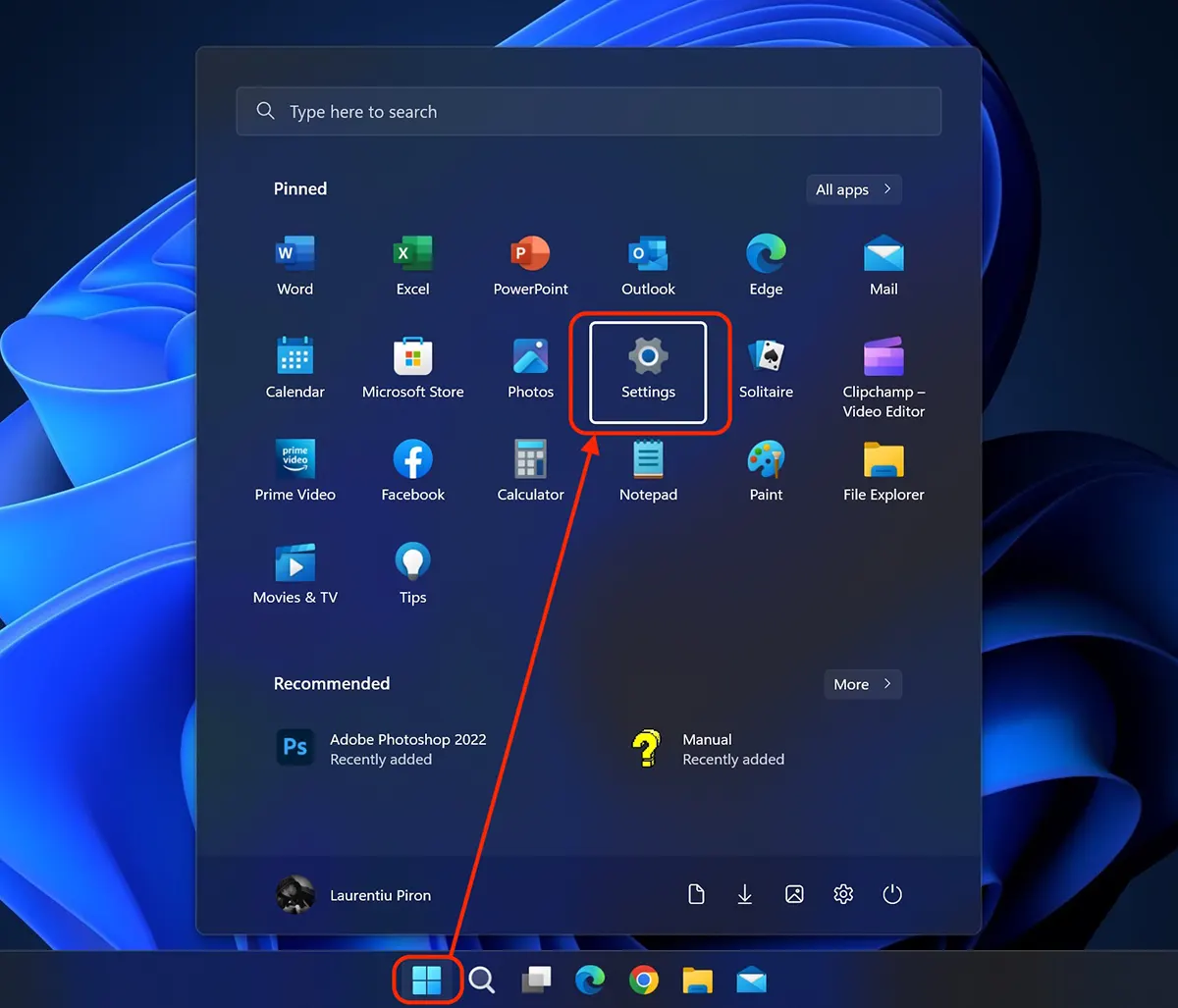
In Windows 11 Settings, navigáljon a "lefelé mutató nyíllal" (Down Key) A Accessibility és nyomja meg a Enter. A jobb oldalon megnyílik a Kisegítő lehetőségek beállításai oldal. A Tab billentyűt lenyomva áthelyezzük parancsainkat arra az oldalra, majd a lefelé mutató nyíllal az Egér (Egérbillentyűk, sebesség, gyorsulás) menüpontra lépünk.
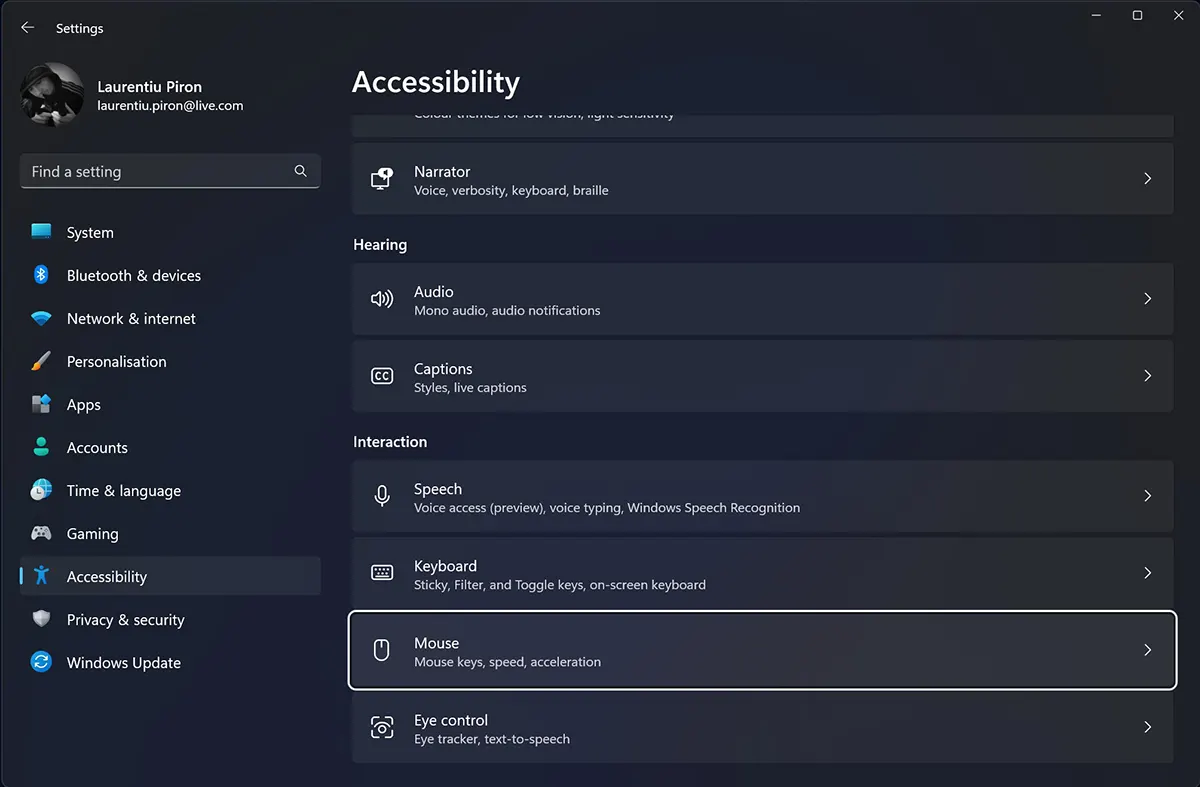
La Accessibility → Mouse, navigáljon a gombbal Tab opcióig “On / Off” -tól Mouse Keys fehér kerettel van kiválasztva, majd nyomja meg a gombot Space a funkció aktiválásához.
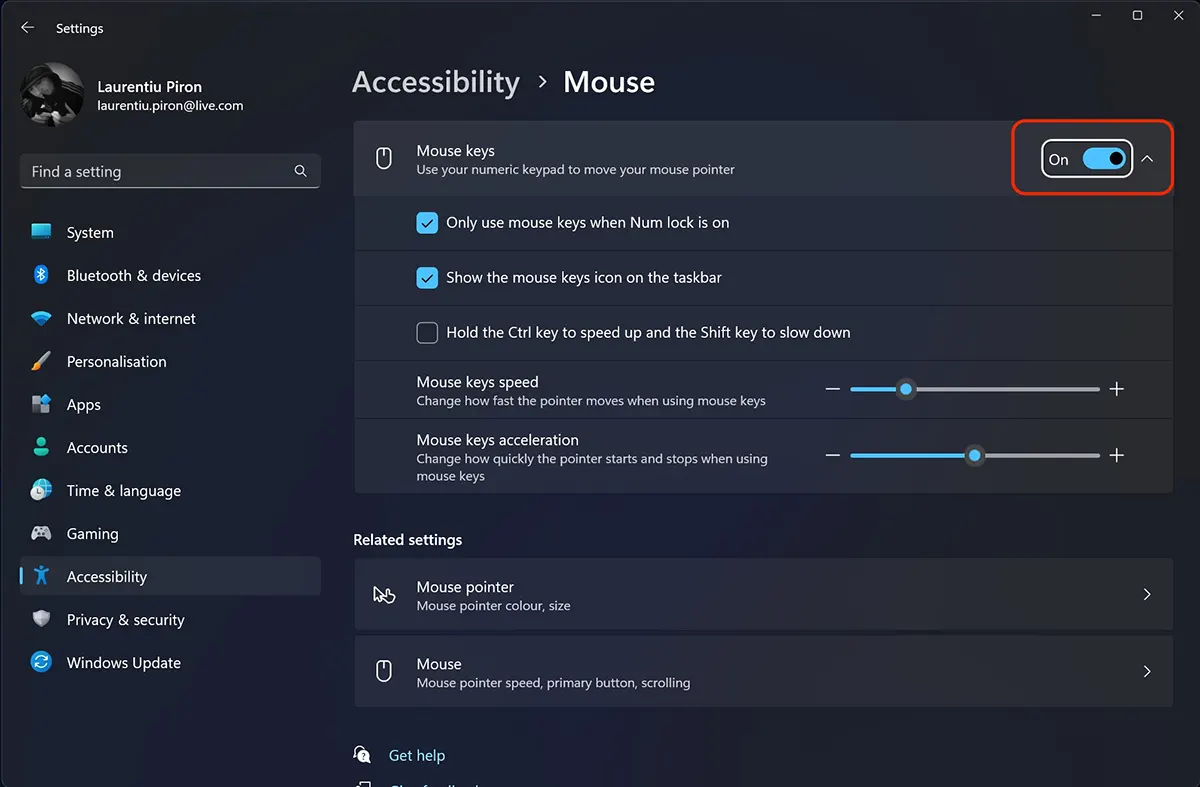
Aktiválás után Mouse Keys Önnek is van néhány beállítása egérmutató vezérlése a billentyűzetről.
Kiválaszthatja, hogy használja-e ezt a funkciót, ha aktiválva van Num lock (Only use mouse keys when Num lock is on), hogy megjelenjen a tálca ikonján Mouse Keys (Show the Mouse Keys icon on the taskbar) vagy nagyít / kicsisorati a kurzor sebességét a gombokkal Ctrl si Shift (Hold the Ctrl key to speed up and the Shift key to slow down).
Alternatív megoldásként nyomja meg gyorsan háromszor a gombot SHIFT hogy a billentyűzetet használja az egér helyett. nyomja meg Alt si Y az aktiválásra. Yes.
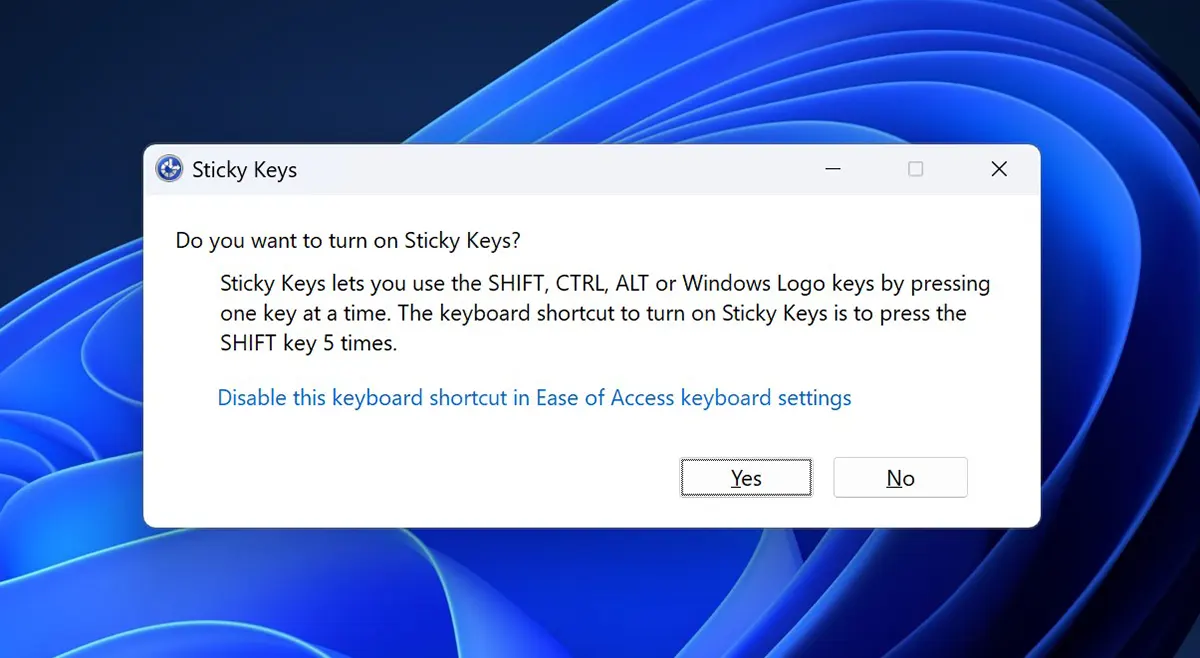
A billentyűzet kurzorának mozgatása (egérmutató)
Ha a Sticky Keys engedélyezve van, a következő billentyűk segítségével mozgathatja az egérmutatót a képernyőn:
- 8 – fel
- 2 – lefelé
- 4 maradt
- 6 - helyes
- 7 – bal felső
- 9 – jobbra fent
- 1 – balra lent
- 3 – jobbra lent
Az egérgombok működtetése (a kattintásmentes területen) a következő billentyűkkel történik:
- bal gomb - / (Forward slash)
- jobb gomb - – (Minus)
- mindkét - * (Asterisk)
Ha a kurzor egy kattintható hivatkozás vagy elem fölött van, használja a következő billentyűket:
- bal klikk - / 5 (bal gomb a "/" és az "5" gombbal aktiválva).
- Jobb klikk - – 5 (jobb gomb aktiválva a "-" gombbal és az "5" gombbal)
- dupla kattintás - / + (aktivált bal gomb "/" és "+" gombbal)
Így az egér helyett a billentyűzetet használhatja Windows 11, az egérmutató mozgatásához kattintson vagy kattintson duplán a billentyűkre.