Általában az IP-címeket a router automatikusan osztja ki a protokollon keresztül DHCP (Dynamic Host Configuration Protocol). Ez azt jelenti, hogy az eszköznek nem lesz állandóan ugyanaz az IP-címe. Ha van egy médiaszervere vagy egy másik eszköze, amelynek mindig ugyanazt az IP-címet kell használnia, akkor a „A statikus IP-cím beállítása Windows 11” hasznos lesz.
Nagyon kevés oka van annak, hogy miért van szükség statikus IP-címre. Általában akkor használatos, ha PC-n / szerveren van Windows 11 olyan alkalmazás fut, amelynek az IP-címét nem kell megváltoztatnia.
A statikus IP-cím bekapcsolása Windows 11
A hálózati beállítások nagyon barátságos felülettel rendelkeznek Windows 11 és nincs szükség informatikai tapasztalatra a statikus IP-cím beállításához Windows 11.
1. Kinyitod Settings, majd a bal oldali sávban lépjen a következőre: Network & Internet.
2. Lépjen a csatlakozási beállításokhoz Ethernet (vagy Wi-Fi). Itt konfigurálhatja a DNS-t és a kapcsolat típusát.
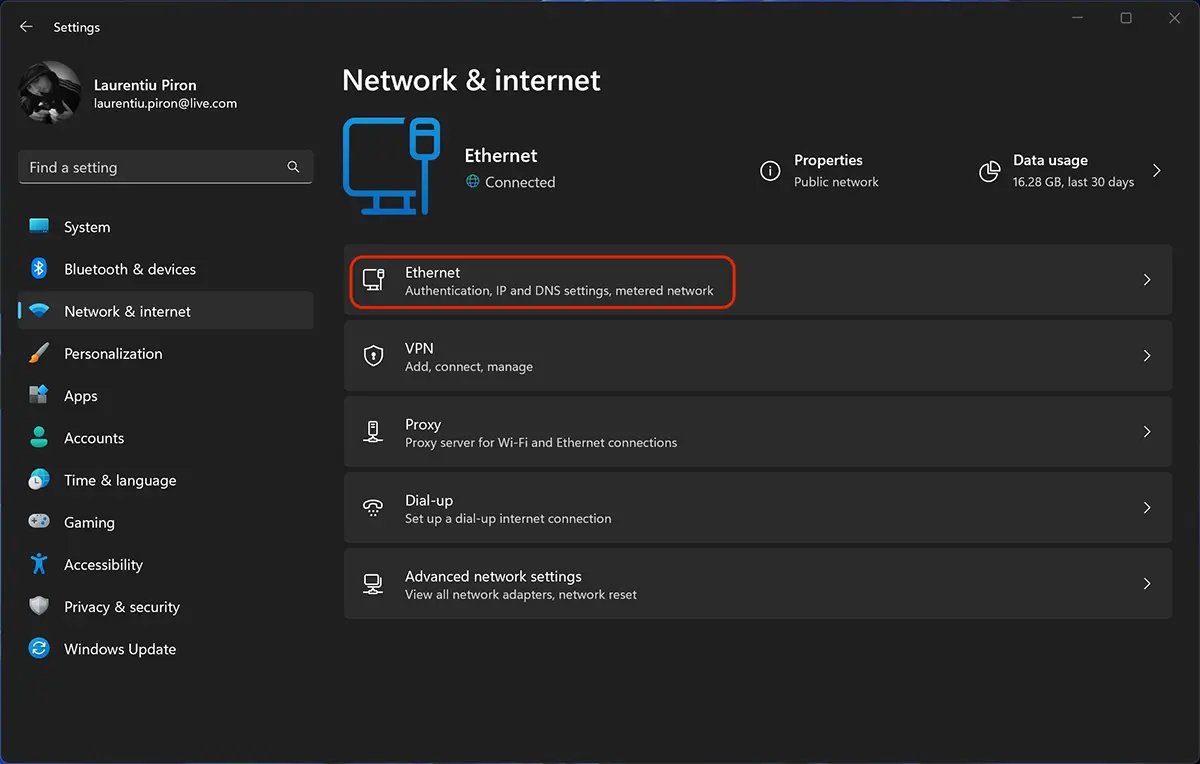
3. kattintson Edit la “IP assignment“, ahol az alábbi képen be van állítva Automatic (DHCP).
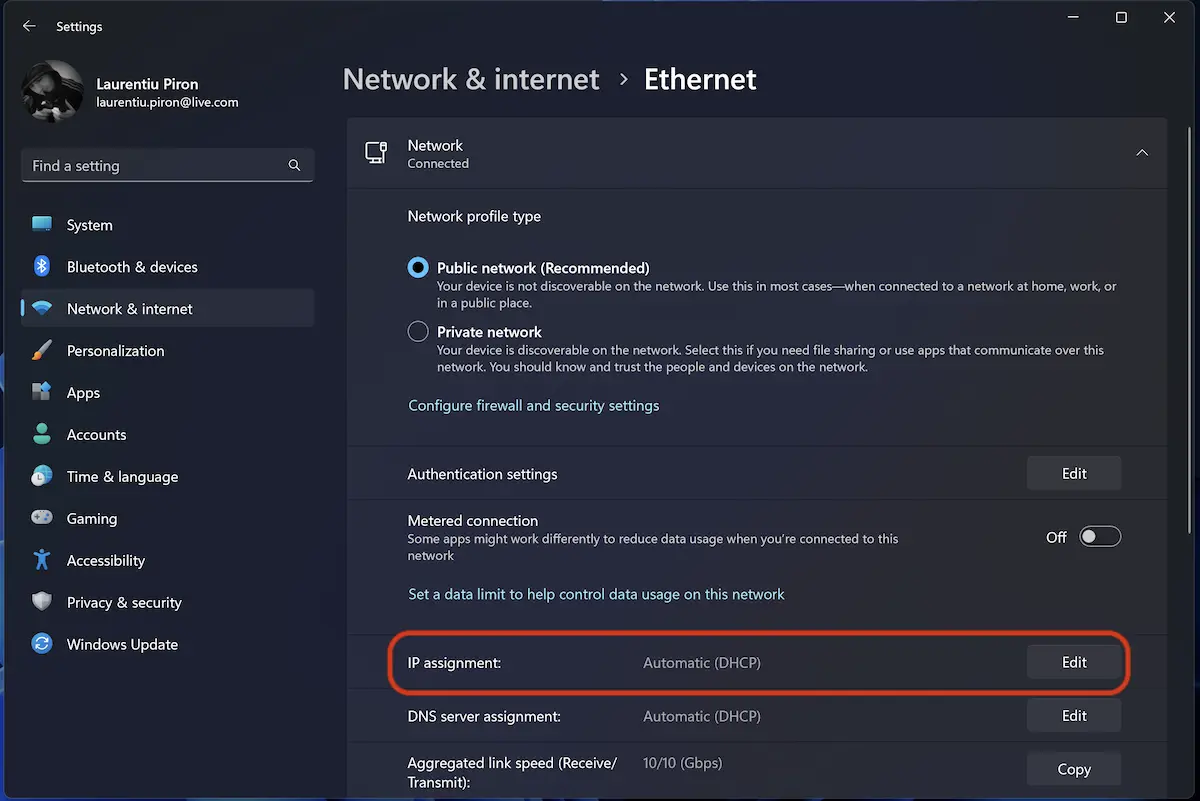
4. Válassza a „Manual"a “Edit IP Settings“.
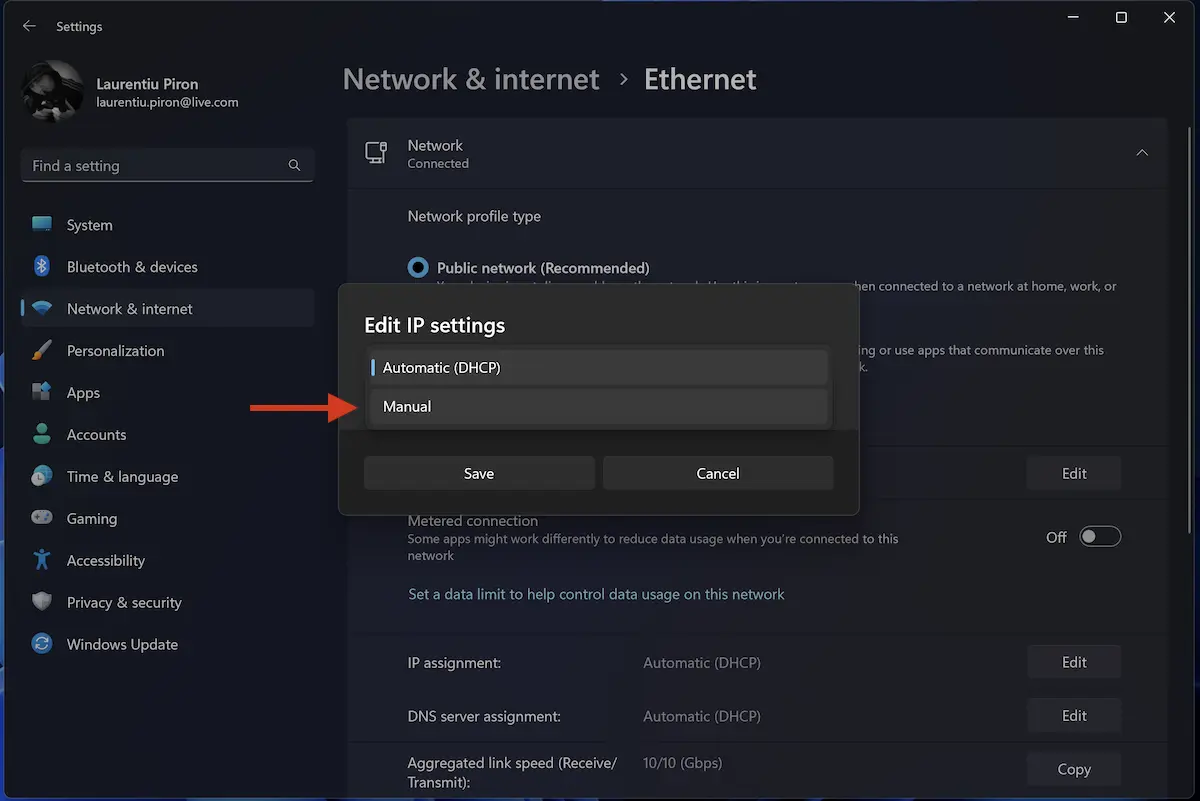
5. Válassza ki IPv4, majd állítsa be a statikus IP-címet.
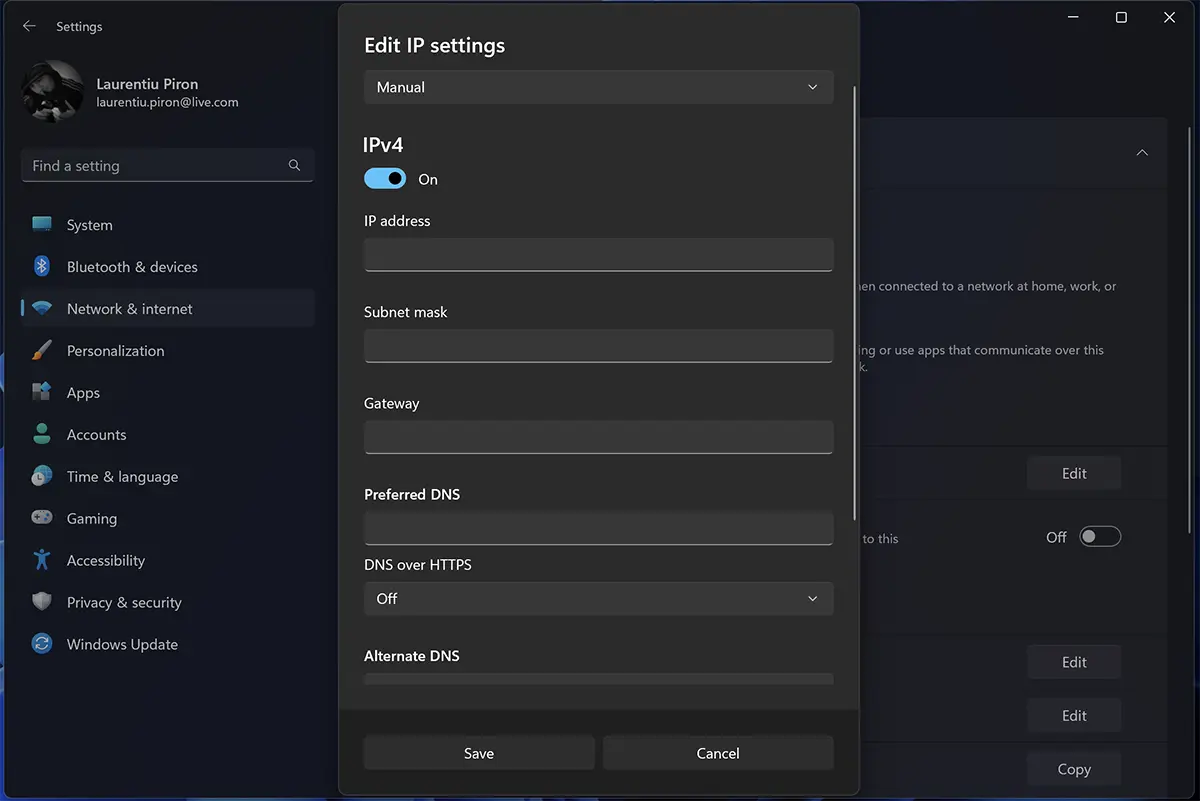
Az új beállítások mentése után a számítógép véglegesen megtartja IP-címét (helyi).