Az operációs rendszerhez képest macOS fejlett Apple, amely csak telepíthető Mac, Windows valamivel rugalmasabb, és szinte bármilyen számítógépre telepíthető. Beleértve Mac. Ideértve iMac, Mac mini, Mackönyv, MacBook Pro, MacBook Air. A feltétel az, hogy legyen Intel processzor, minimum 55 GB ismét szabad hely a merevlemezen modeaz eszköz nem lehet idősebb az 2012-nél. Ezek lennének a legfontosabb követelmények telepíteni Windows egy Mac. Ezt szem előtt kell tartania felszerel Windows pe Mac ez nem ugyanúgy történik, mint egy normál számítógépnél, és nem lehet kilépni az operációs rendszerből MacOS. Telepítés után, Windows tovább fog futni Mac mint önálló operációs rendszer. Ön képes lesz bizonyos alkalmazások telepítésére Windows, játékok, testreszabhatja, és az összes műveletet ugyanúgy elvégezheti, mint egy normál PC-n.
Teljes telepítési útmutató Windows pe Mac (MacKönyv, iMac, Mac mini, Mac Pro)
Először is meg kell győződnie arról, hogy rendelkezik-e legalább 16 GB-os, legalább 50 GB szabad USB-meghajtóval a merevlemezen. Mac, .ISO kép a Windows.
1. Nyissa meg a Microsoft webhelyét és töltse le a Windows a SOHA bitre.
2. Másolja a fájlt az .ISO képpel a Windows a flash meghajtón.
3. nyílt Mac és menj Launchpad az "Egyéb" -ra, ahonnan kinyílik Boot Camp Assistant.
4. A Boot Camp Assistant menüben kattintson afolytatódik”Az első képernyőn.
5. A következő képernyőn hagyja ellenőrizve az összes 3 beállítást. Ha már rendelkezik flash-meghajtóval bootolható képpel a Windows, törölje a jelölést a „Create a Windows 10 vagy későbbi install disk". Ez az opció alapvetően egy indítható flash meghajtót készít a képpel Windows 10. Kattintson a "Tovább" gombra.
6. Válassza a flash meghajtót mint telepítési fájlok rendeltetési helye Windows. A mi forgatókönyvünk szerint ezt választotta default mert csak egy külső meghajtó volt csatlakoztatva. Kattintson a "Folytatás" gombra.
7. A következő képernyő létrehozza a partíciót az operációs rendszer számára Windows. Az egeret az alábbi képen jelzett helyről húzva nagyíthat vagy kicsinyíthetsoraa partíciód Windows.
8. Kattintson a "InstallÉs indítsa el a folyamatot kemény particionálás és telepítés Windows.
Ezután kövesse a telepítés lépéseit Windowspontosan mint egy Windows PC. A végén tovább lesz Mac két független operációs rendszer. MacOS si Windows.
Nyomja meg és tartsa "Options"Rögtön az indulás után Mac, kiválaszthatja, hogy melyik operációs rendszert indítsa el.
Ezt beállíthatja Mac hogy alapértelmezés szerint elinduljon Windows vagy macOS-ban System Preferences (a macOS) → Indítás Disk.
A „Startup Disk” kattintson a bal alsó lakatra, és adja meg a rendszerjelszót az opciók feloldásához. Ezután válassza ki a két operációs rendszer egyikét, amelyet indításkor automatikusan szeretne futtatni Mac.
Ebben az oktatóanyagban megmutattam neked lépésről lépésre hogyan telepíthető a Windows pe Mac. Windows 10 egy MacBook Pro 13 hüvelykes, Közép 2012 8 GB RAM DDR3 1600 MHz-en, Intel Core i5 processzor az 2.5 GHz-en és SSD az 256 GB-nál.
Ha kérdése van, és tudok segíteni valamit, nyugodtan kommentálhat.
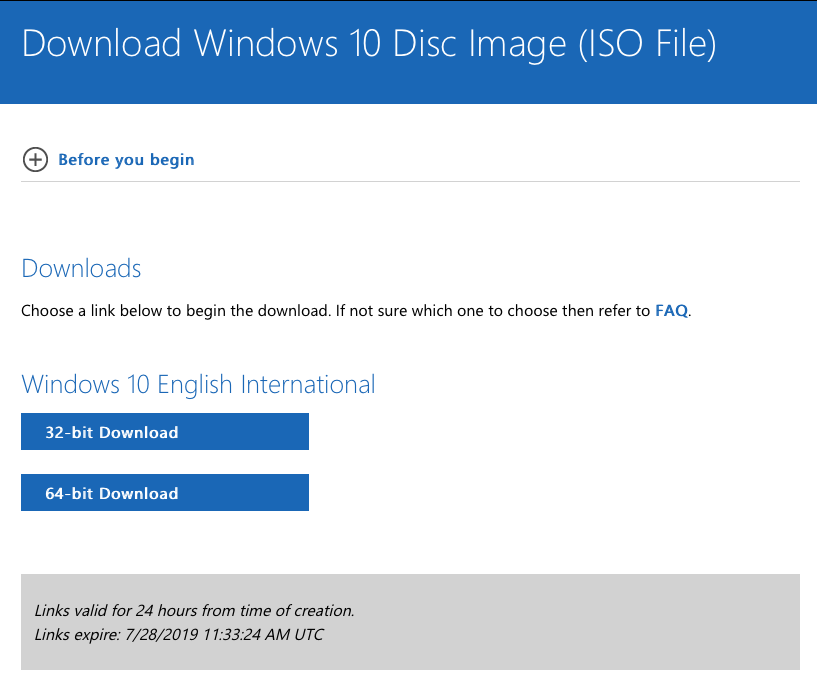
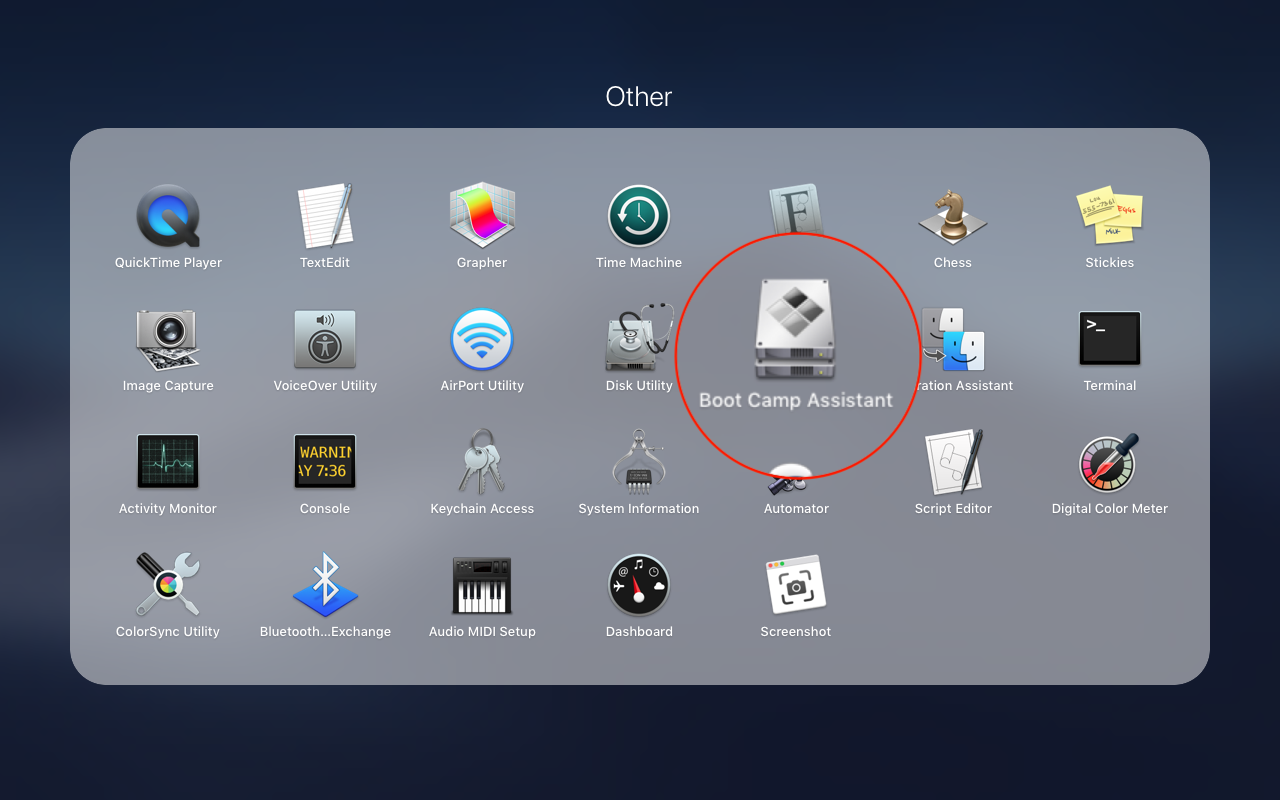
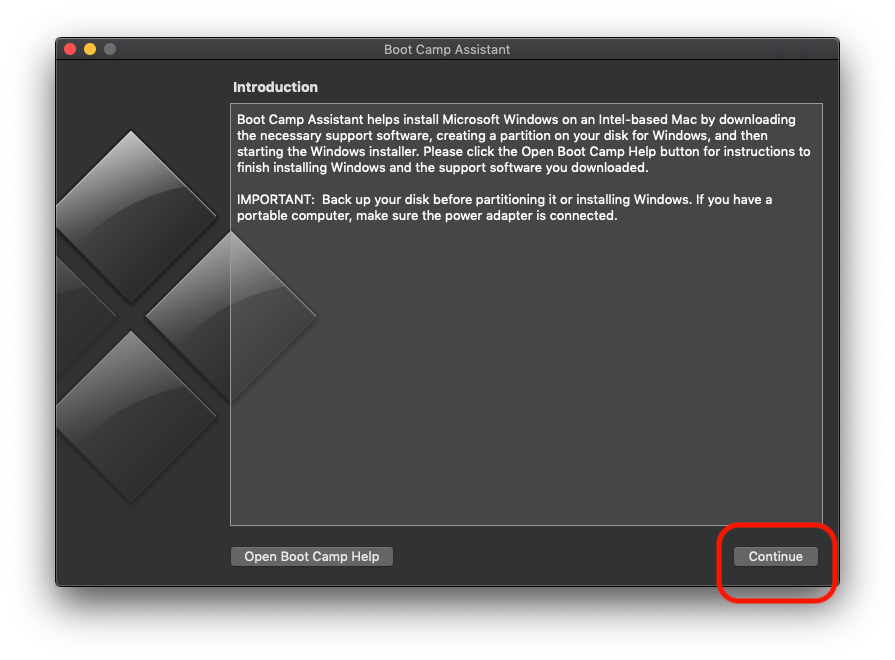
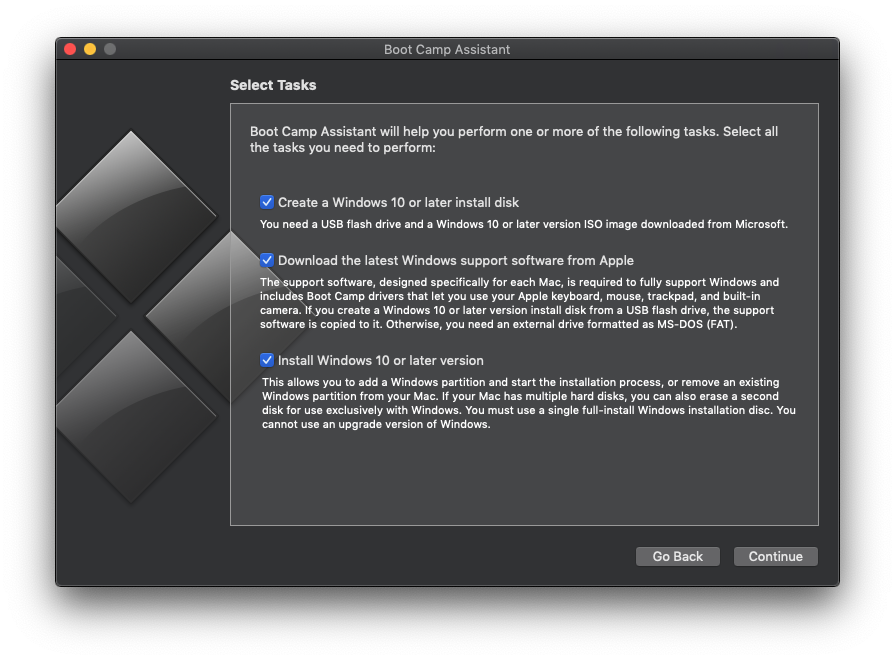
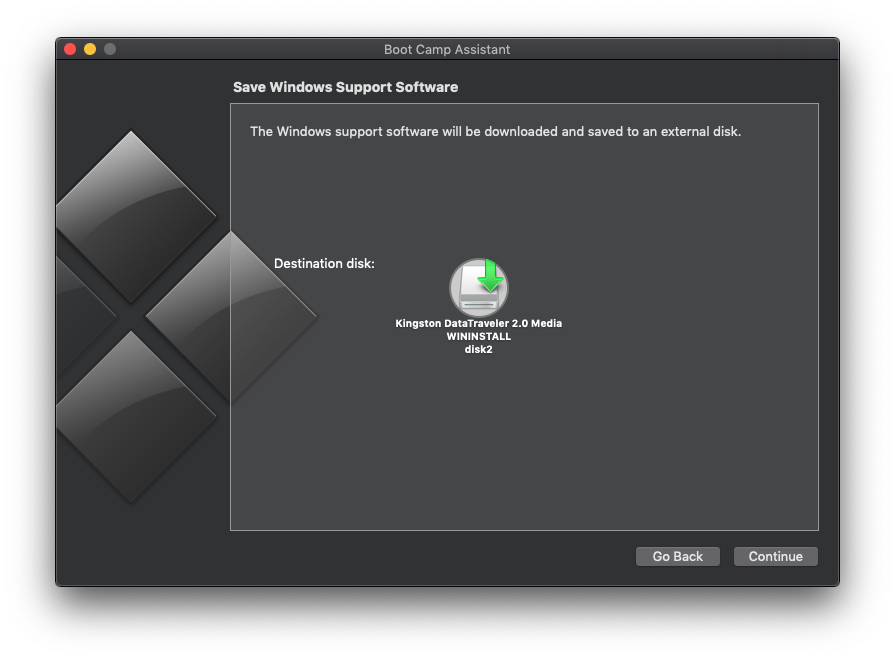
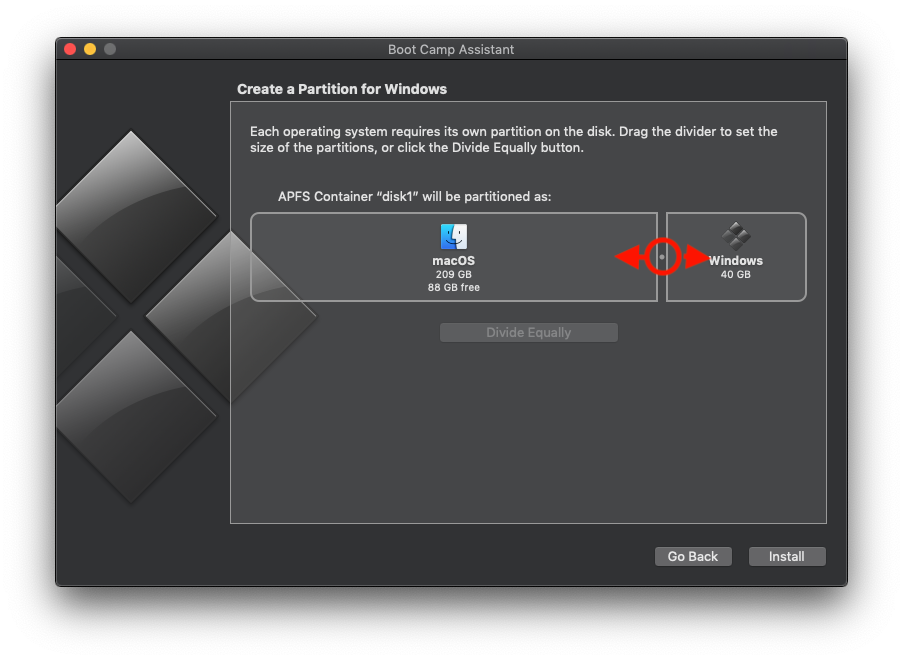
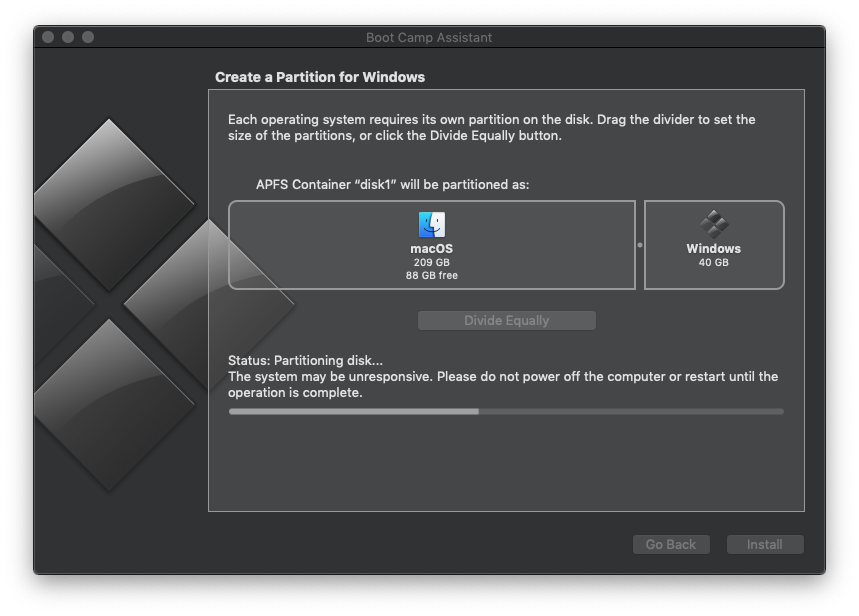
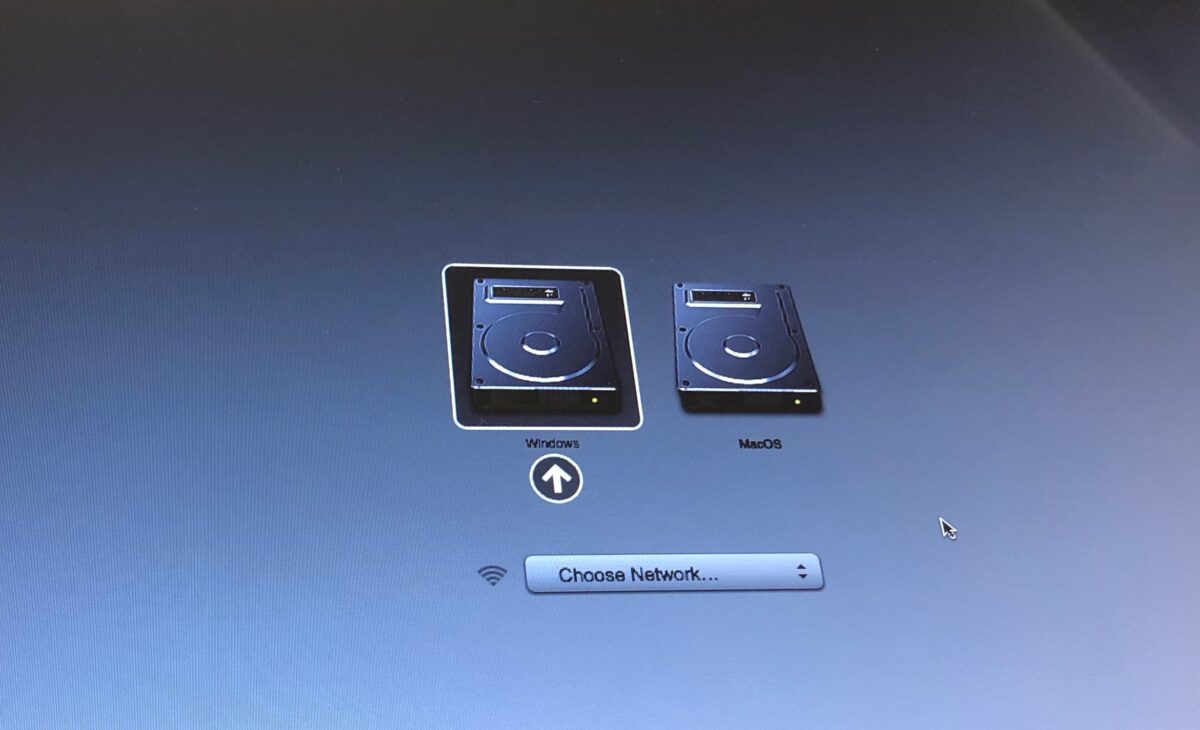
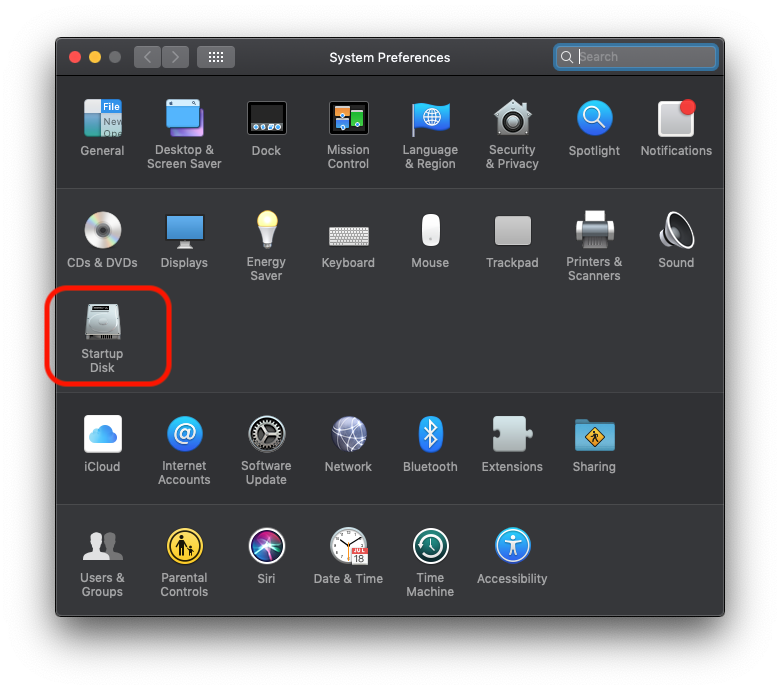
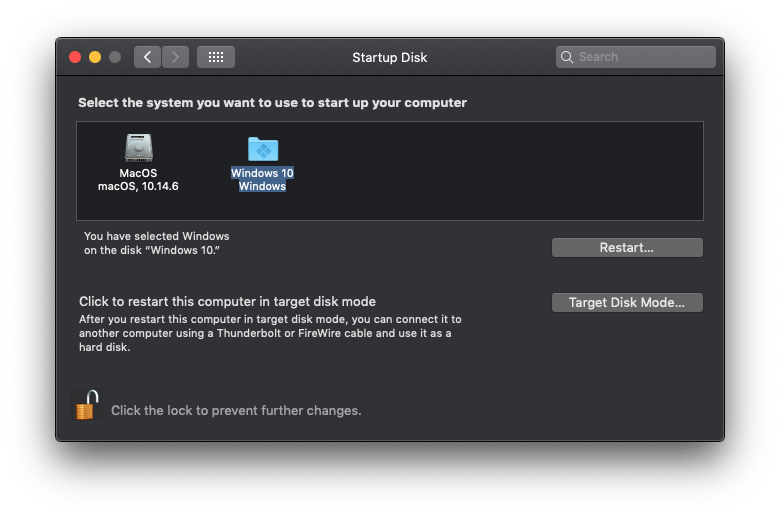
A könyv 2006. évi kiadásában 10 macska telepítésére