Microsoft Office Excel jött létre, kifejezetten a numerikus számítások elvégzése. Annak jelzésére, a számítás programot kell írni képleteket. Képletek jönnek létre, általában a sejt-címek, az értékek és a matematikai operátorok. A számítások követik minden algebrai szabályok: prioritás szorzás és osztás, a konzolok stb
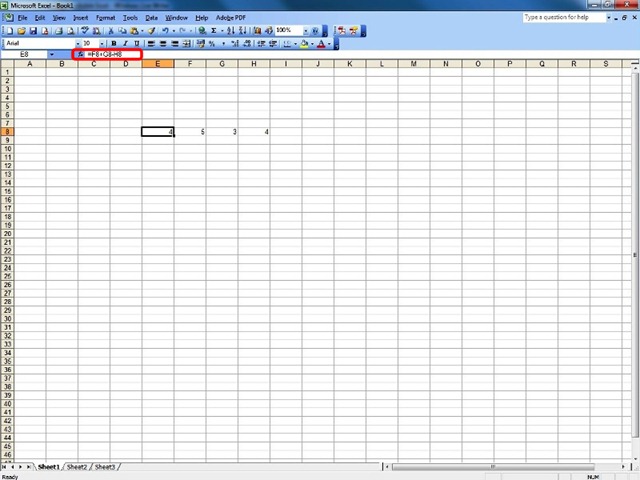
Minden képlet be előtte a jel =. Ha kihagyja a = jel, Excel úgy vélik, hogy a sejt be szöveget.
Az alábbiakban a főbb szereplők használt Excel.
Aritmetikai operátorok
|
Operátor |
Scop |
|
- |
csökkenés |
|
+ |
gyűlés |
|
* |
tenyésztés |
|
/ |
megosztása |
|
% |
százalék |
|
^ |
komplikáltság |
Operátorok összehasonlítás
Összehasonlítani az eredményeket fel lehet használni az összehasonlító operátorok:
|
Operátor |
Scop |
|
= |
egyenlő |
|
< |
kevesebb, mint |
|
> |
magasabb, mint a |
|
<= |
kisebb vagy egyenlő |
|
>= |
nagyobb vagy egyenlő, mint |
|
<> |
különböző |
Megadásához képletet futtatni ezeket a lépéseket:
1. Válassza ki a cellát, ahol a képlet eredménye jelenjen meg;
2. Írja előzi képlet =.
3. Nyomja meg a <Enter>
Megnyomása után <Enter> iszámítások eredménye a sejtek automatikusan megjelenik. Ha a képletet tartalmazó cellát választja újra talál:
• a képlet sáv megjelenik formula;
• eredmény megjelenik a cellában.
például:
A táblázat tartalmazza a következő értékeket:
• A1 cella 7 értéket;
• B1 cella 3 értéket.
Ha írsz a képletet = cella C1 A1 + B1 megnyomása után <Enter> in a cella megjelenik az eredmény 10 (= + 7 3).
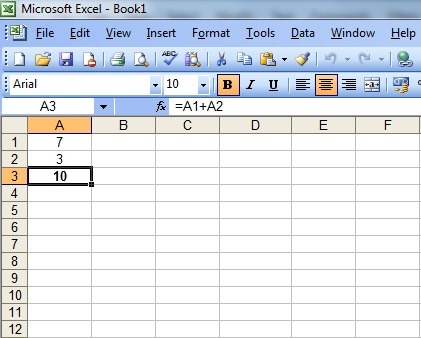
Az Excel beállítható úgy, hogy a képletek a cellákban is megjelenjenek. Ehhez a következő lépéseket kell megtenni:
1. Parancs végrehajtása Eszközök, Options.
2. Válassza ki a gombot Megnézem.
3. Az Ablak Options alkalmaz egy kattintás a területen Képletek, hogy jelölje meg.
4. Válassza ki a gombot OK.
Tekintse képleteket táblázatcellákba lenne szükség, ha az összes képletet kell szemlélni egyszerre (nyomtatáshoz vagy korrekciókat.)
Visszatérés a helyzet képlet eredményei megjelennek a sejtekben elülső eljárás csak a területen, amely elhatárolja Képletek.
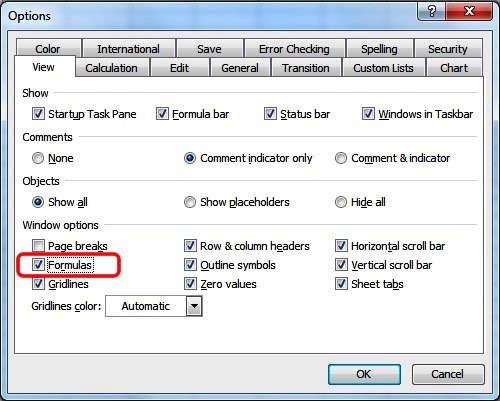
Másolás képletek
Másolásakor a képletet, hogy a szabott a helyzet a cella lesz másolva.
Például, ha másolja a képletet = A1 + B1 sejt C1 sejt D1Ez lesz alkalmas oszlop DVálás = B1 + C1. Másolásakor C2 sejt válik = A2 + B2.
Ha Képlet másolása ugyanabban a sorban, az összes mutató vonal formula sejtek változatlan marad. Indicators oszlop változásokat. Az egyik oszlop a jobb oldali oszlopban mutató változást egy levelet, két oszlopban, két betű, stb.
Ha másolja a képlet ugyanabban az oszlopban, a másolás oszlop mutatók változatlanok maradnak. Ehelyett válthat vonalat mutatók. A vonal alatt 1 vonal mutatók nőtt több mint két sor 2 stb
például:
A cellában A5 Képlet beszúrása = B2. Az Excel tudja, hogy az A5 cellában egy olyan cellát használnak, amely három sorral fent és egy oszloppal jobbra található. A képlet másolásával innen A5 in C8, microsoft Office Excel frissített mutatókat sor és az oszlop, hogy a sejt C8 fedezi a sejt, amely megtalálható mind a három sor fölé egy oszlopot a jogot, de a C8. Tehát a képlet ebben a cellában lesz = D5.
Másolása képletet a mező szomszédos cellába, ellátja az alábbi lépéseket:
1. Vigyen fel egy kattintás a képletet tartalmazó cellát kell másolni.
2. Helyezze a kurzort a jobb alsó sarkában a cella.
3. Amikor a kurzor alakja megváltozik (van egy kis kereszt alakú kurzor), nyomja meg a bal egérgombot, és húzza a kurzort a sejtek másolni formula.
Képletek másolhatók és nem szomszédos cellák parancsok segítségével Másolás és beillesztés:
1. Vigyen fel egy kattintás a képletet tartalmazó cellát;
2. Parancs végrehajtása Szerkesztés, másolás;
3. Vigyen fel egy kattintás a cella, ahol vissza;
Parancs végrehajtása Edit Paste.