A minap tudtam meg, hogy a Az USB flash meghajtó "bootolható" a következővel: Windows 10 pe macOS, egyszerűbb, mint a Windows. Abban a forgatókönyvben voltam, ahol szükségem volt rá telepíteni Windows 10 egy laptop, és az egyetlen számítógép, amelyen operációs rendszer volt, csak egy volt MacBook Pro.
By default, Apple támogatást nyújt a telepítéshez Windows pe macOS, feltéve, hogy ez a telepítés a segédprogramon keresztül történik Boot Camp Assistant, minden operációs rendszeren jelen van macOS.
által Boot Camp maga az operációs rendszer telepítése mellett biztosított különféle telepítése Windows specifikus a hardver Apple. formázás, írás, particionálás és létrehozás a bootolható pendrive Operációs Rendszer Windows, a Boot Camp segédprogram által végrehajtott képességek részét képezik.
Hogyan lehet létrehozni egy indítható USB - meghajtót (flash meghajtót) a Windows 10 pe macOS
Először is, kéznél kell lennünk legalább 8 GB flash meghajtó - 16 GB és letöltötték A verzió ISO képe Windows 10 amelyet telepíteni akarunk. ISO kép a Windows legújabb verziójának telepítéséről Windows, nagyon könnyen megtalálhatod a https:/ /www.microsoft.com.
Ha ez a két feltétel teljesül, akkor továbbléphetünk a bootolható flash meghajtó létrehozásának folyamatára Windows 10tovább macOS.
1. Csatlakoztassa az USB flash meghajtót Mac. Győződjön meg arról, hogy a rajta lévő adatokat máshová mentette. Flash merülés formázásra kerül si minden adat tőle törlésre kerül.
2. Nyissa meg a segédprogramot Boot Camp Assistant. Ezt megtaláljuk a mappában Alkalmazási területek → Utilities vagy a „Launchpad”→„ Egyéb ”/„ Segédprogramok ”.
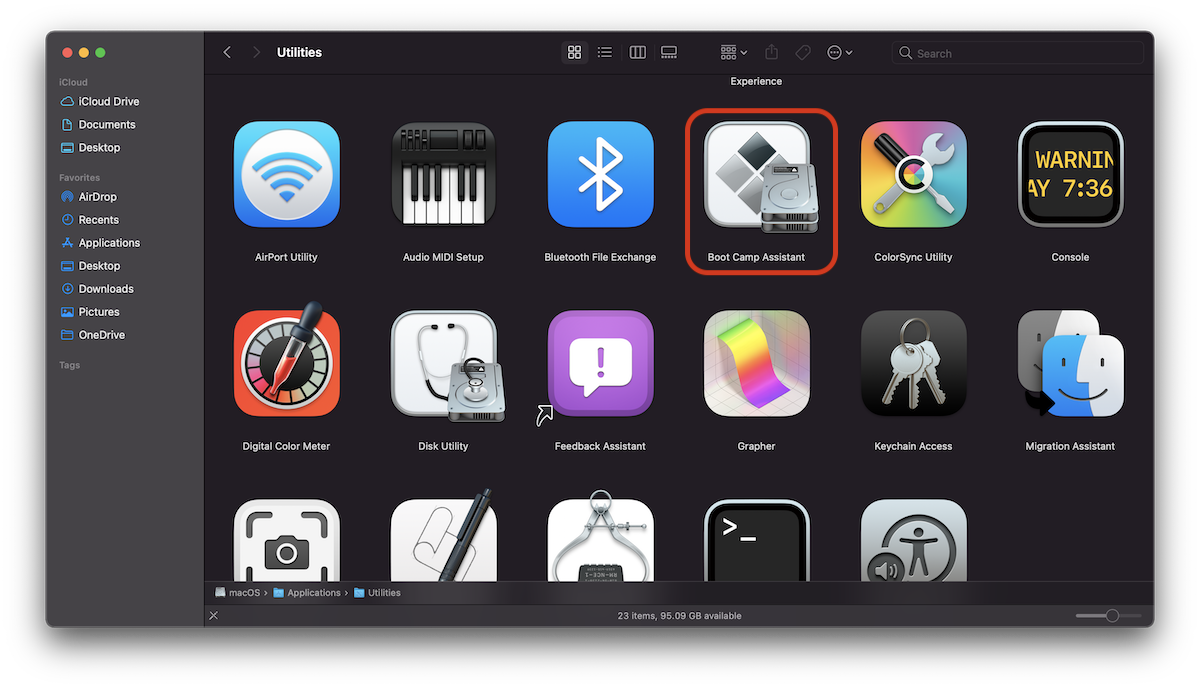
3. A Boot Camp Assistant tennivalók listáján hagyja csak az első opciót bejelölve. "Hozzon létre egy Windows 10 vagy későbbi install disk". Vagyis pontosan az, ami minket érdekel.
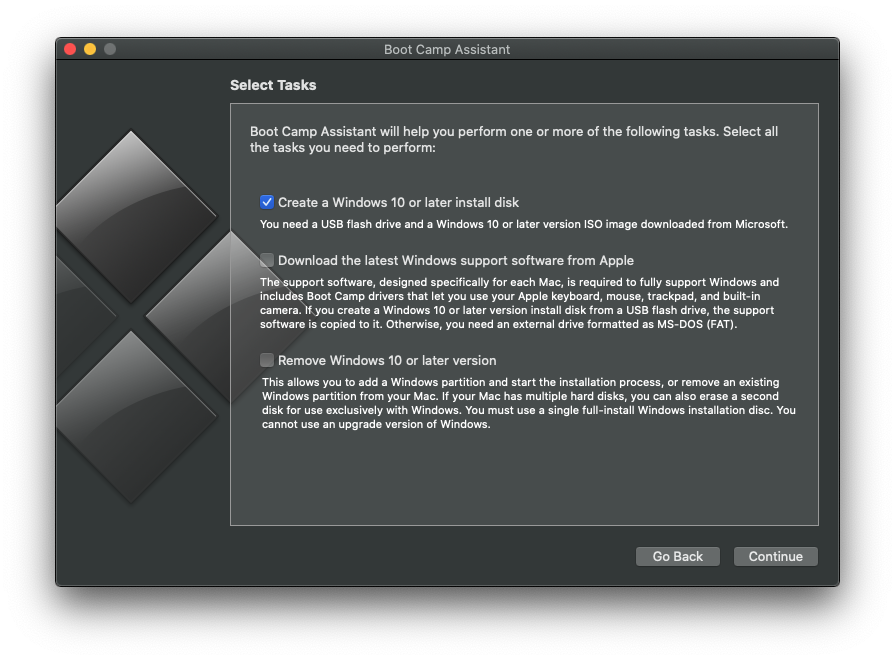
A másik két lehetőség szigorúan azoknak szól, akik telepíteni vagy törölni akarják Windows 10 pe Mac.
Kattintson "folytatódik”A flash meghajtó létrehozásának folyamatának folytatása a Windows 10.
4. Az "ISO image" elemnél kattintson a "Select" gombra, és válassza ki a képpel ellátott .iso fájlt Windows 10 letöltve a microsoft.com oldalról. Vigyáznunk kell erre diskAz a cél, amelyre a kép fel lesz írva, az, amelyet szeretnénk. Legyen nagyon óvatos, különösen, ha több USB-meghajtó csatlakozik Mac.
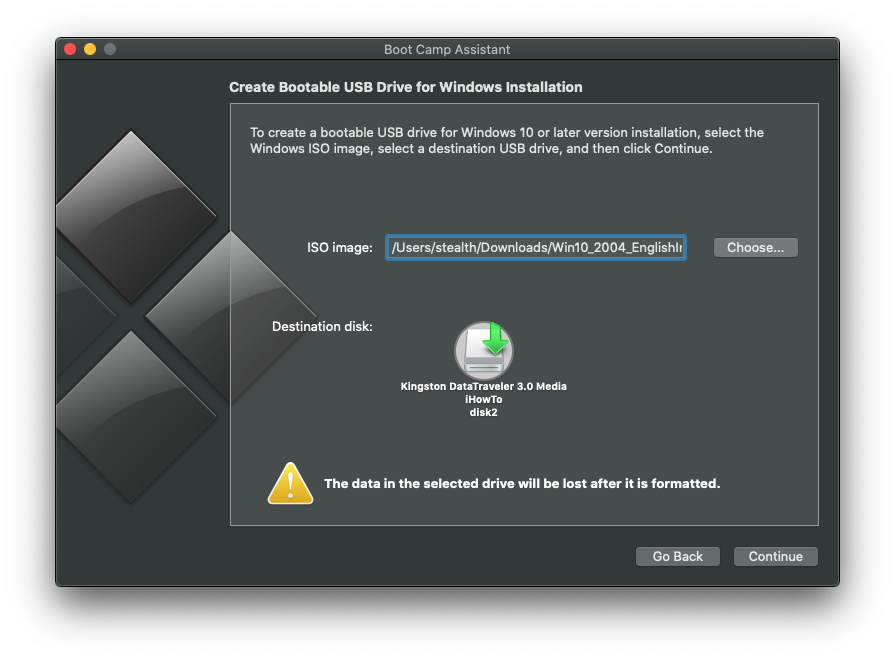
5. Kattintson a "Folytatás" gombra, majd a párbeszédpanelen kattintson ismét a "Folytatás" gombra. Felhívjuk figyelmét, hogy az USB-meghajtón lévő adatok a formázás után törlődnek.
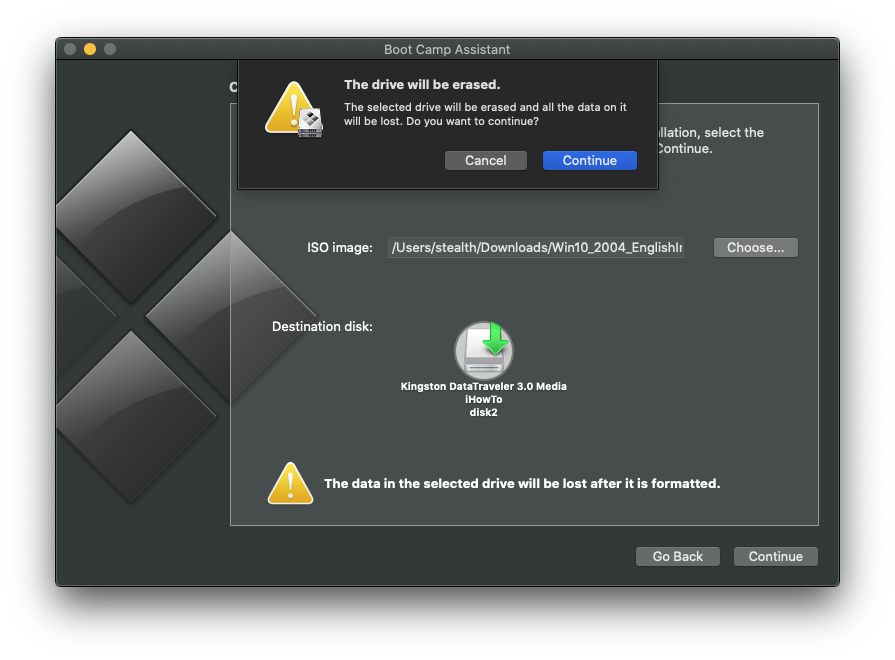
Most már csak annyit kell tennünk, hogy megvárjuk a Windows 10 az USB-meghajtóra lesz írva.
Amikor megjelenik a képernyőA rendszerindítható USB-meghajtó létrejött", Nyomhatjuk a" Kilépés "gombot. Bootolható USB flash meghajtót hoztunk létre Windows 10, amelyről bármelyik PC-re telepíthetjük az operációs rendszert.
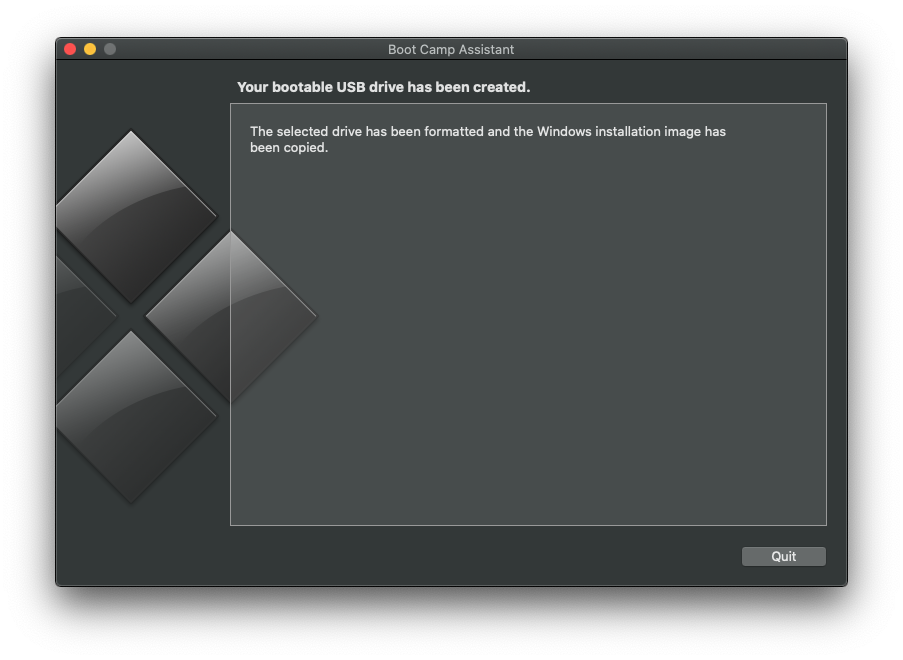
Húzza ki az USB flash meghajtót a hálózatból Mac, csak "Kilövell". Ezzel elkerülhető a rá írt adatok veszélyeztetése.