Az első jellemző, amelyen kiemelkedik Windows 11 ez új GUI. A „Start” gomb a tálca (Tálca) közepén helyezkedik el, és a widgetek új mezője, amelyekben úgy tűnik, hogy a Microsoft népszerűsíteni akarja az MSN-ről érkező híreket és híreket. még nem találtam hogyan lehet eltávolítani a hírcsatornákat Windows 11 widgetek.
ha a Windows 11 A widgetekkel nem jártam túl sok sikerrel, és őszintén megvallva, a jelenlegi verzióban kicsit használhatatlannak látom őket, ami a menüt illeti.Rajt"A Microsoft feltett néhányat testreszabási lehetőségek érdekes, ami sokat segít a felhasználóknak. Például a "Start" menüben parancsikonokat adhatunk a mappákhoz, például: Letöltések, képek, Filmek, dokumentumok, Hálózat (LAN) segítségével eltávolíthatjuk a listákat a "Start" menüből a legújabb telepített alkalmazások si fájlok. Ez utóbbi lehetőség nagyon hasznos, ha többen hozzáférnek ugyanahhoz a számítógéphez, és az utolsó, amelyet az a személy, aki elérte, nem szeretné, hogy valaki más lássa a számítógépen keresztül. Ismerek olyan embereket, akik engem kérdeztek hogyan lehet törölni a számítógépen elért fájlok előzményeit vagy hogyan tudom véglegesen letiltani a hozzáférési fájlok történelmileg történő megőrzésének lehetősége. "Ajánlott" fájlok Windows 11 Start Menu.
Tartalom
A "Start" menü testreszabása a Windows 11
By default, a Start menüjében Windows 11 négy területből áll. Kereső sáv (Keresés) a tetején, egy terület a alkalmazások, egy a fájlok és egy másik terület az alján, amelyet találunk rendszer felhasználó és gomb Shut Down.
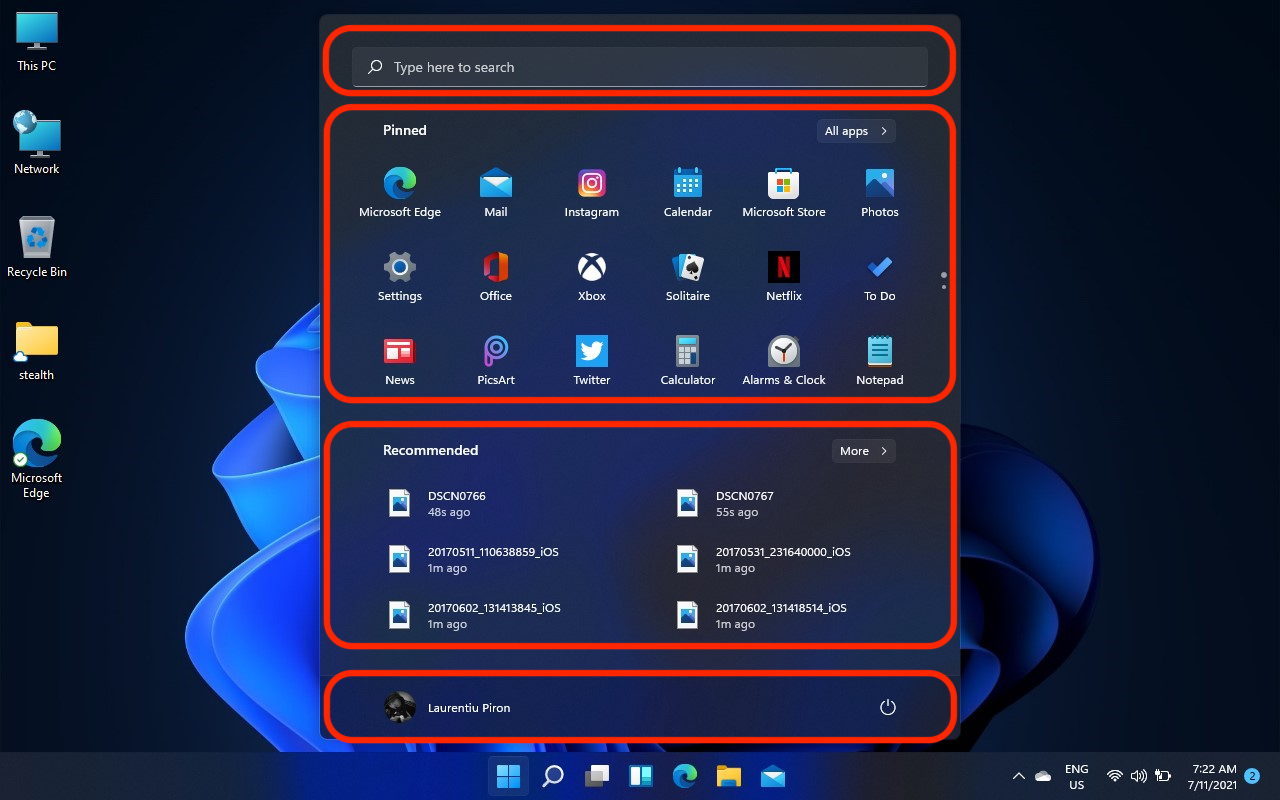
Annak érdekében, hogy a változást a lehető legjobban láthatóvá tegye, a Microsoft megszüntette Windows 11 gyors hozzáférés parancsikonok a felhasználói mappákba. Letöltések, videók, fotók, dokumentumok, zene. Ha visszamegyünk az időben, Windows Az XP-nél voltak ezek a mappák default in Start Menu.
Szerencsére a Windows 11 teljesen személyre szabható. Egy egyszerű „Pin” segítségével kiválaszthatjuk, hogy mely alkalmazások jelenjenek meg a menüben, hogy eltávolítsuk az utoljára elért fájlok listáját, és gyorsan elérjük a felhasználói mappákat a Start alsó sávjában.
Felhasználói mappák hozzáadása a Windows Start menüjében Windows 11
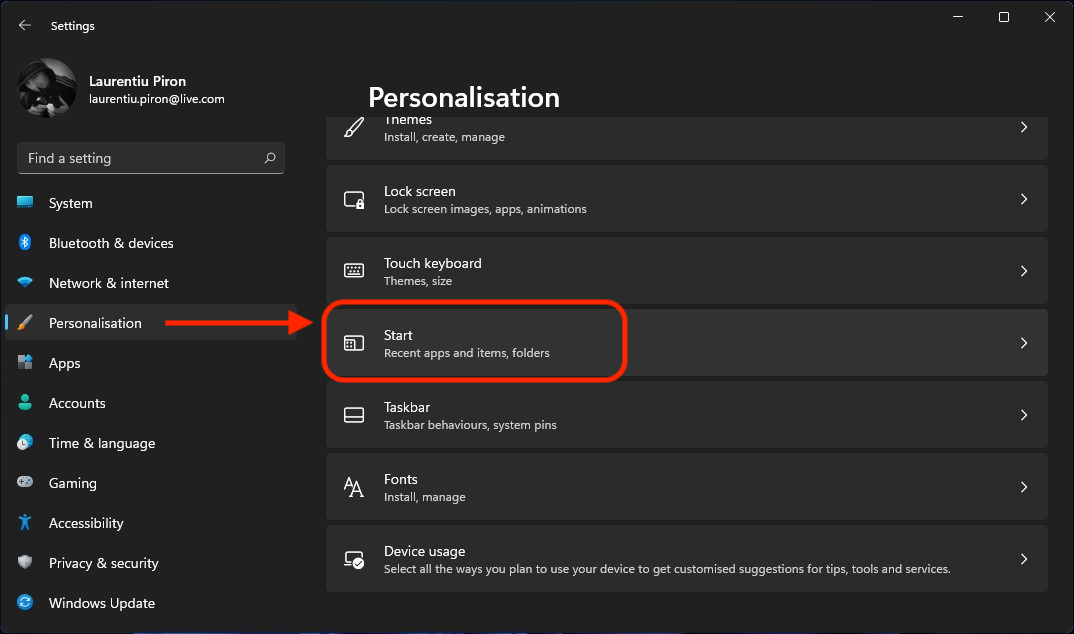
Start Menu Testreszabás Settings in Windows 11.
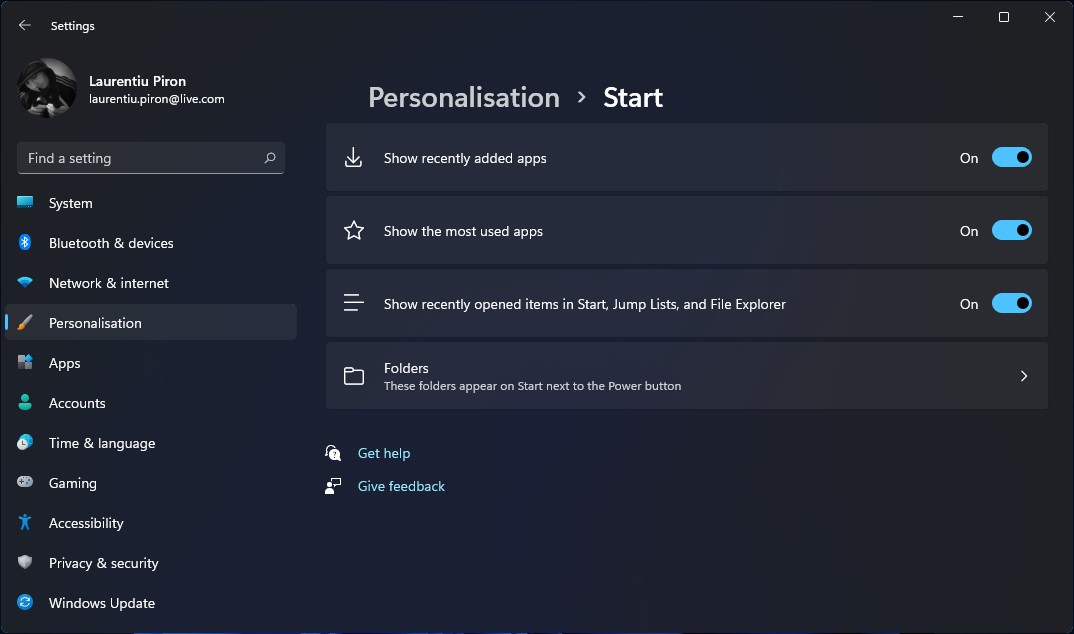
Felhasználói parancsikonok hozzáadása a mappákhoz Windows 11 Start Menu
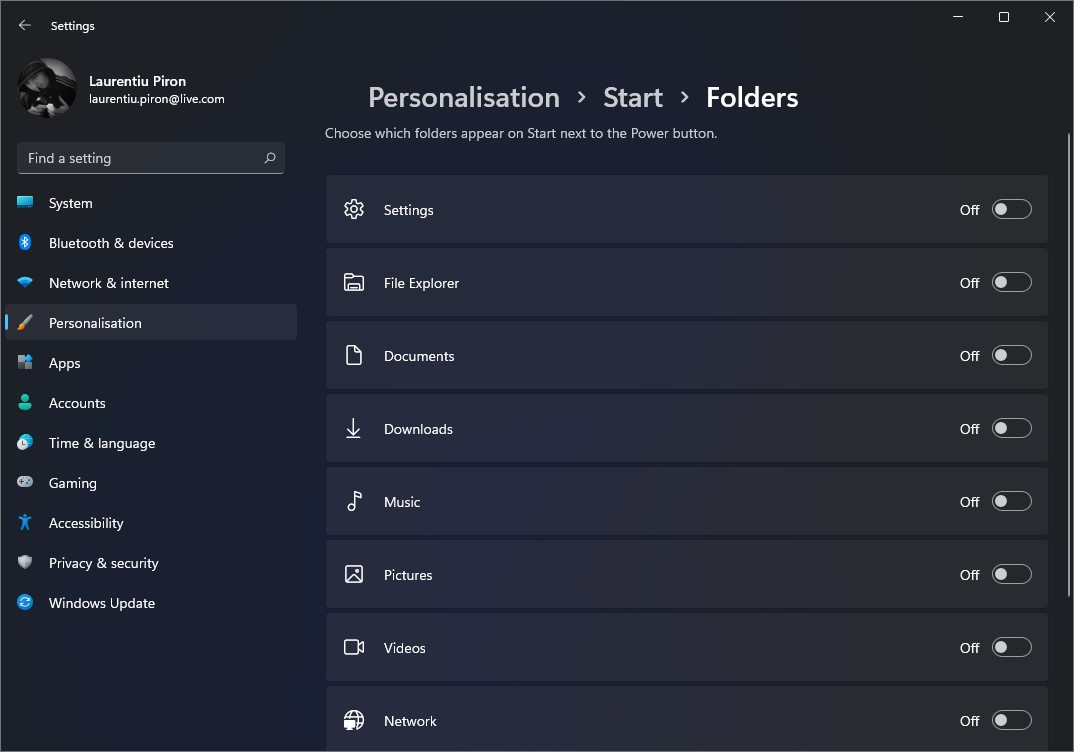
Az eredmény gyors közvetlen hozzáférés lesz a Starttól a minket érdeklő mappákhoz. Ezenkívül, amint az a fenti képen látható, hozzáadhatunk egy parancsikont a "Settings".
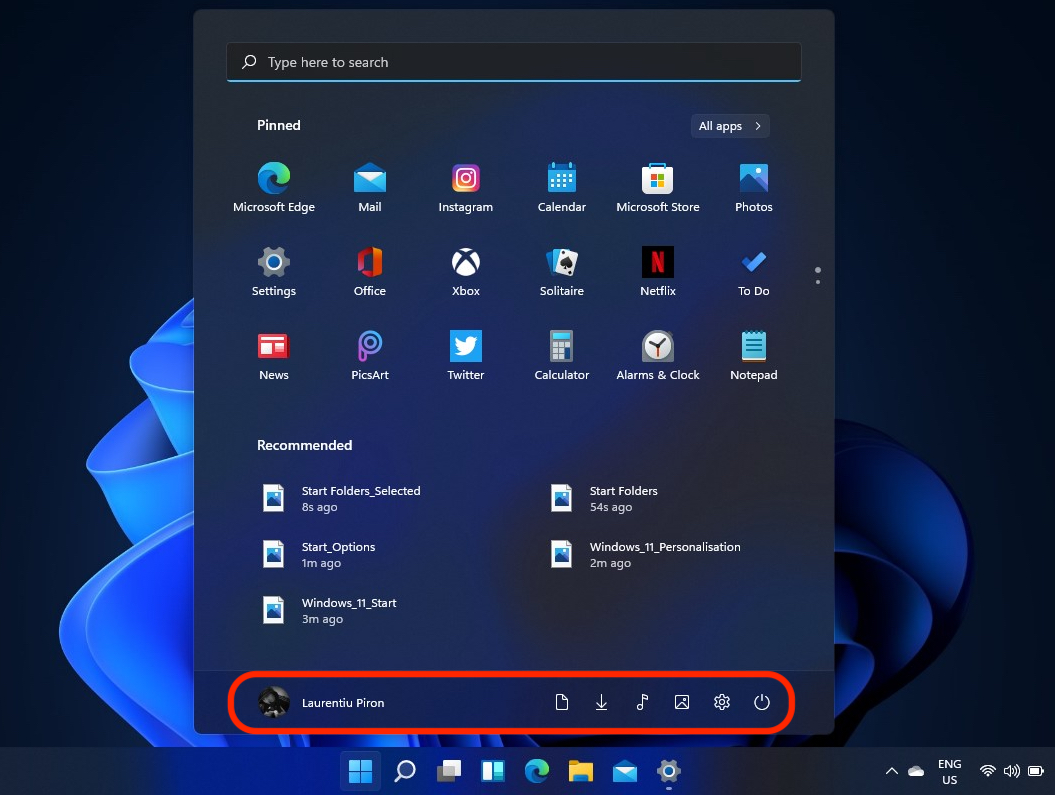
Szerintem szebb lett volna, ha a "Ajánlott”A felhasználók választhattak egy, maximum két kütyüt. Talán valami megváltozik a Windows 11.
как всегда в таких статьях на скринах английский язык ((Ну прямо у нас все англоговорящие, падла)