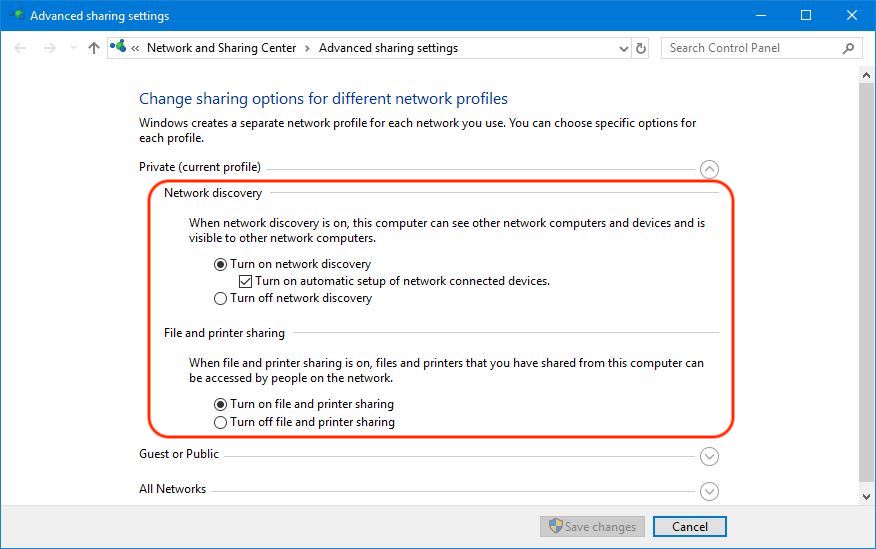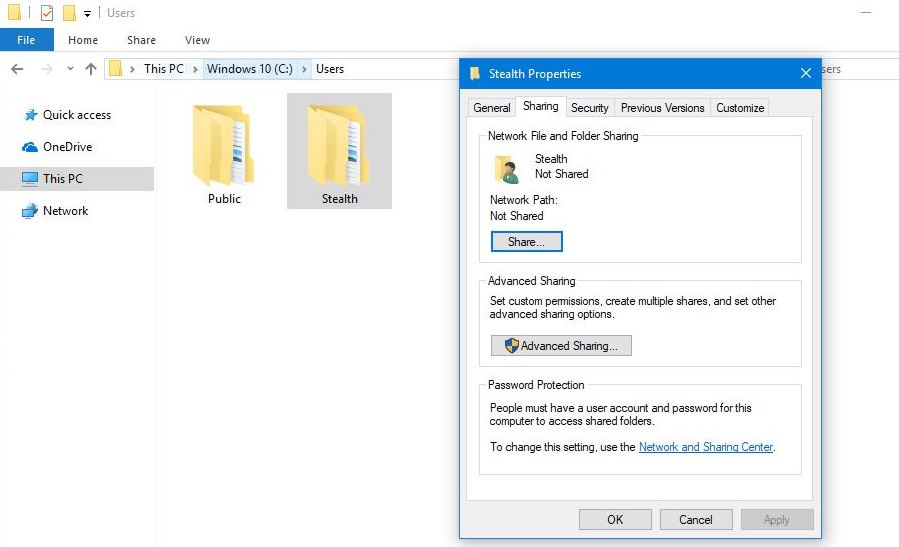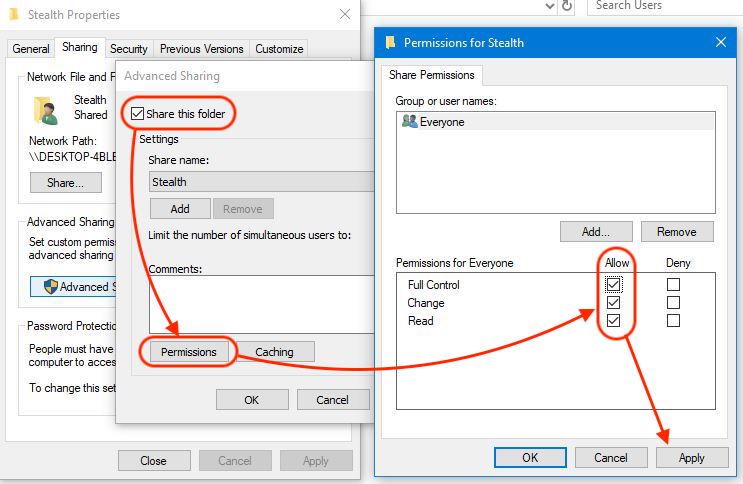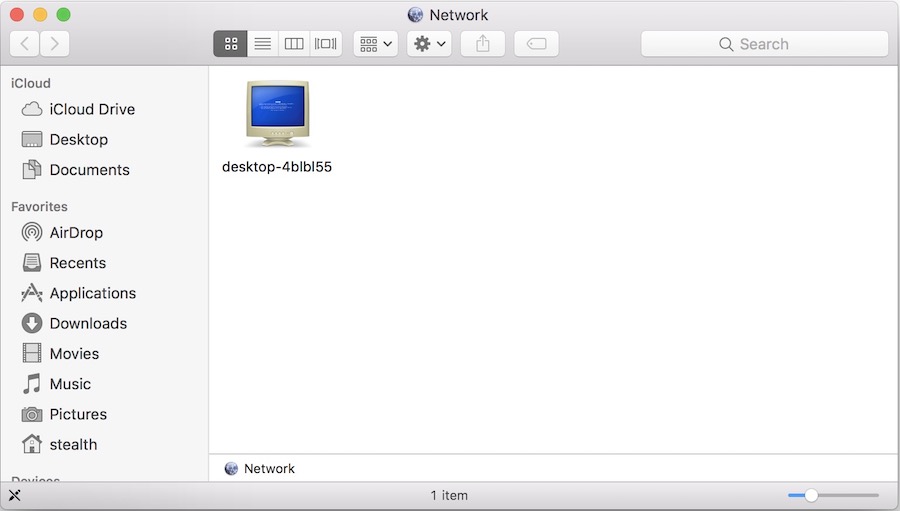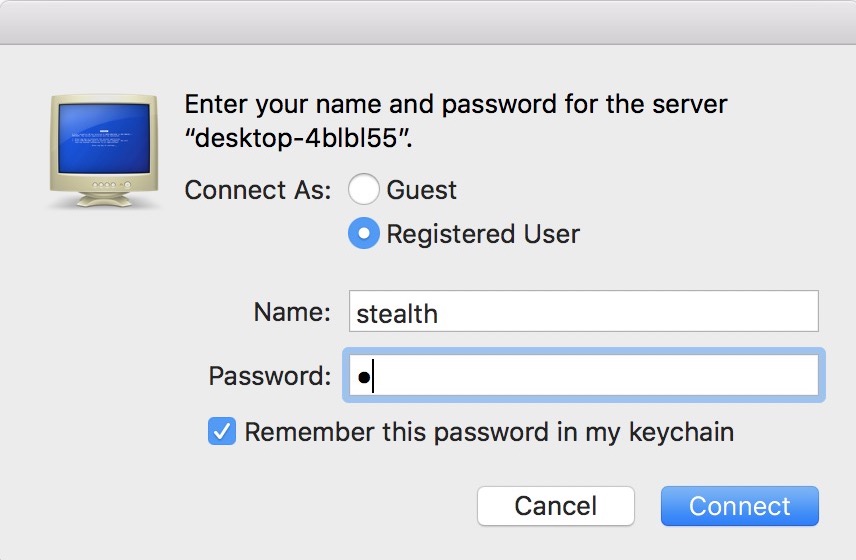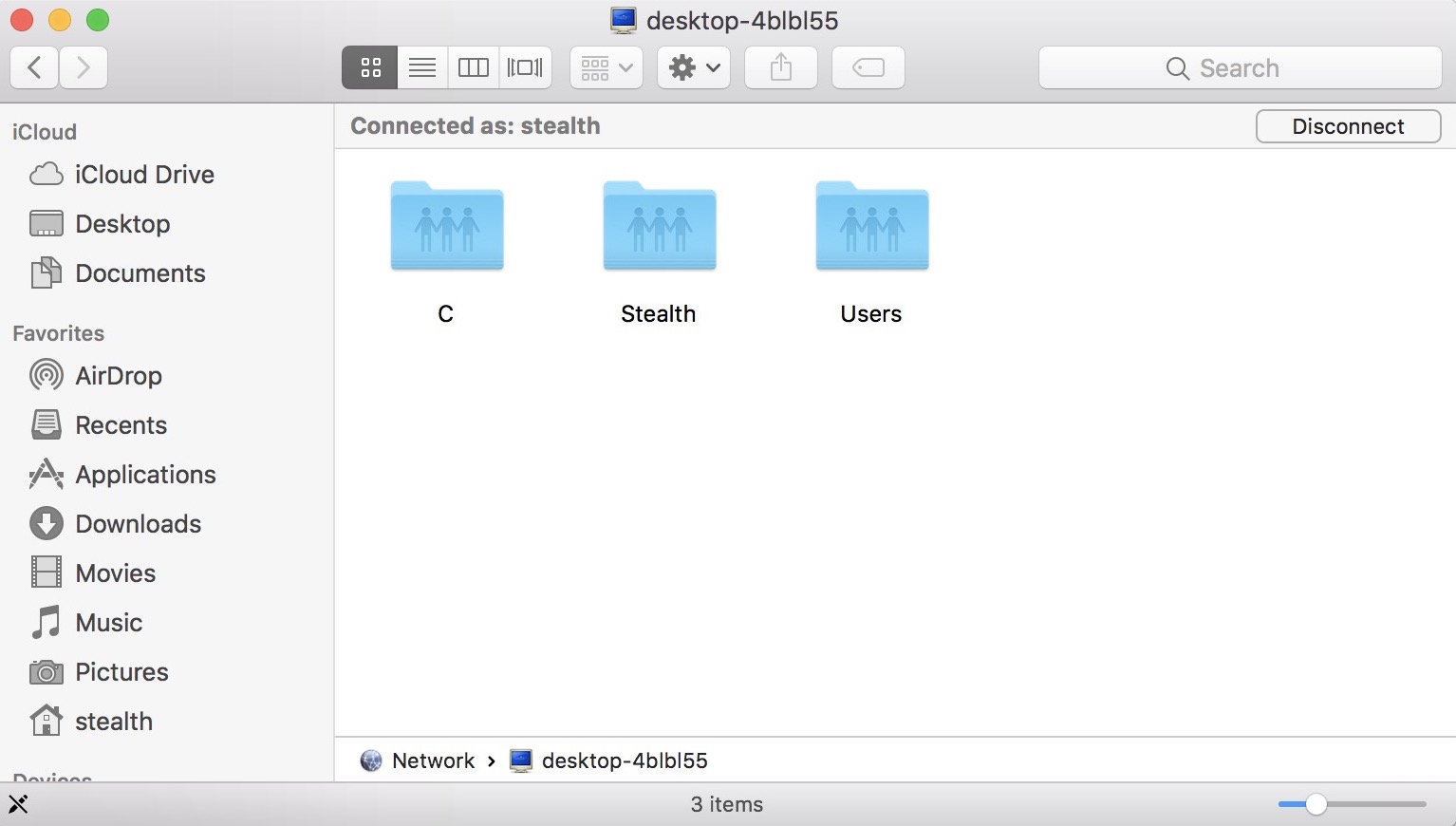macOS si Windows két teljesen különböző operációs rendszer létezik. Mind számos szempontból és működés szempontjából a két operációs rendszer, amelyet a Apple illetve a Microsoft különböző architektúrákat használ. A különbségek ellenére egymás után elérhetők a helyi hálózaton (LAN). Ha tovább dolgozunk Mac de hozzáférnünk kell az a könyvtárakban tárolt fájlokhoz Windows PC, ezek a helyi hálózaton keresztül érhetők el. A feltétel ilyen Windows A számítógép lehetővé teszi a fájlokhoz való hozzáférést a helyi hálózaton. Meg kell osztani. Share.
Hogyan férhetünk hozzá Mac a megosztott mappái Windows PC LAN-ról
Az első lépés az Engedélyezhetjük a nyomtatók és fájlok megosztását a helyi hálózatban pe Windows 10 si megosztani őket.
Hogyan lehet megosztani egy mappát / könyvtárat a Windows 10 hogy látható legyen a helyi hálózaton (LAN)
Pe Windows lehetőségünk van megosztani egy vagy többet Folder, egy vagy több válaszfalak, partíciói hard diskcsatolt külső elemek, Nyomtató, szkennerek vagy partíciók létrehozása a Kamera. Mielőtt megoszthatja egy könyvtárat vagy eszközt, meg kell adnia csinál Windows A PC látható a helyi hálózaton. Megyünk "Settings”→„Hálózat és megosztás Center”→„Haladó megosztás settings"→ aktiválás"Hálózati felfedezés"És"Fájl és nyomtató megosztása".
Miután mentette ezeket a beállításokat, mindössze annyit kell tennünk, hogy megyünk a megosztani kívánt mappába vagy partícióra jobb klikk kattintson rá "Ingatlanok", Kattintson a fülre"megosztása".
Ezután a megnyíló mezőben kattintson a "Haladó megosztás", Ezután kövessük a következő kép lépéseit:
A mi esetünkben megosztottuk a mappát "Stealth”. A helyi hálózaton bárki számára hozzáférést biztosítottunk az "engedélyekhez". Itt kiválaszthatja a helyi hálózat legutóbbi párbeszédpanelének adott felhasználóit, amelyekhez beállíthatja szabályozza a megosztott mappában található fájlokat. Kiválaszthatja, hogy megadja a jogokat olvas, változás vagy teljes hozzáférést. Kattintson a „Apply”És„ OK ”a változtatások mentéséhez. Ekkor a mappa megosztott és látható a LAN-on.
A következő lépés a innen való elérés Mac a helyi hálózaton megosztott mappák és nyomtatók a Windows PC.
1. Nyissa meg azt a könyvtárat, ahol a helyi hálózatot látjuk. "Hálózat". Lépjen a „Menüsor” → „Ugrás” → „Hálózat” elemre, vagy nyomja meg aShift + Command + K ”a hozzáféréshez.
Itt látni fogjuk a számítógép nevét Windows PC.
Kattintson rá, és a megnyíló párbeszédpanelen írja be a felhasználót Windows és a hozzá tartozó jelszó. ha Windows 10 jelszóval rendelkező felhasználója van. Dönthet úgy is, hogy „Vendégként” jelentkezik be.
Kattintson a "Csatlakozás" gombra. Ezen a ponton látni fogja a Finderben a megosztott mappákat / könyvtárakat Windows 10. A beállított engedélyektől függően Windows 10 módosíthatja, törölheti vagy újakat hozhat létre.
Egy jövőbeli bemutatón meg fogom mutatni hogyan oszthatja meg a mappákat és könyvtárakat macOS és hogyan érheti el őket Windows PC. A. Által bevezetett biztonsági korlátozások miatt Apple, ez egy kicsit bonyolultabb, mint a továbbiakban Windows.