A mesterséges intelligencia számos tevékenységi területen egyre inkább elterjedt, és az új munkamódszerekhez való alkalmazkodás érdekében érdemes megtanulni ezeket az új AI-alapú eszközöket hatékonyan használni. Ebben az oktatóanyagban megtudhatja, hogyan használhatja a Copilotot az Excelben.
A Microsoft sokat fektetett a generatív mesterséges intelligenciába, és a cég nem késett bevezetni ezt a technológiát termékeibe. Így a Copilot Pro előfizetéssel az előfizetők Microsoft 365 Személyes vagy Családi dokumentumokat hozhat létre, szerkeszthet vagy elemezhet (Word), táblázatokat (Excel) és prezentációkat (PowerPoint) mesterséges intelligencia segítségével.
Tartalom
Hozzon létre egy táblázatot Excelben
Mielőtt elkezdené, hogy a Copilot Pro előfizetése és a Microsoft 365 Személyes ill Microsoft 365 Család, meg kell nyitnia egy táblázatot az Excelben, hogy a másodpilóta kísérőgombja aktívvá váljon.
1. Nyisson meg egy táblázatot az Excelben az adatok megadásához.
2. Ezután válassza ki a kérdéses cellát vagy cellatartományt.
3. A "Főoldal" lapon lépjen a "Táblázat formázása" lehetőségre.
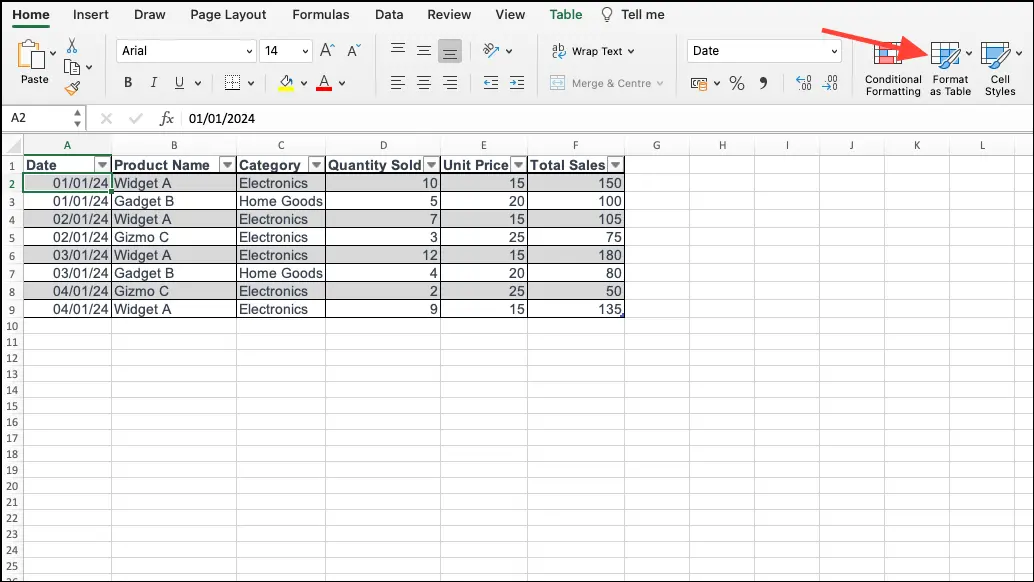
4. Válasszon ki egy táblázatstílust.
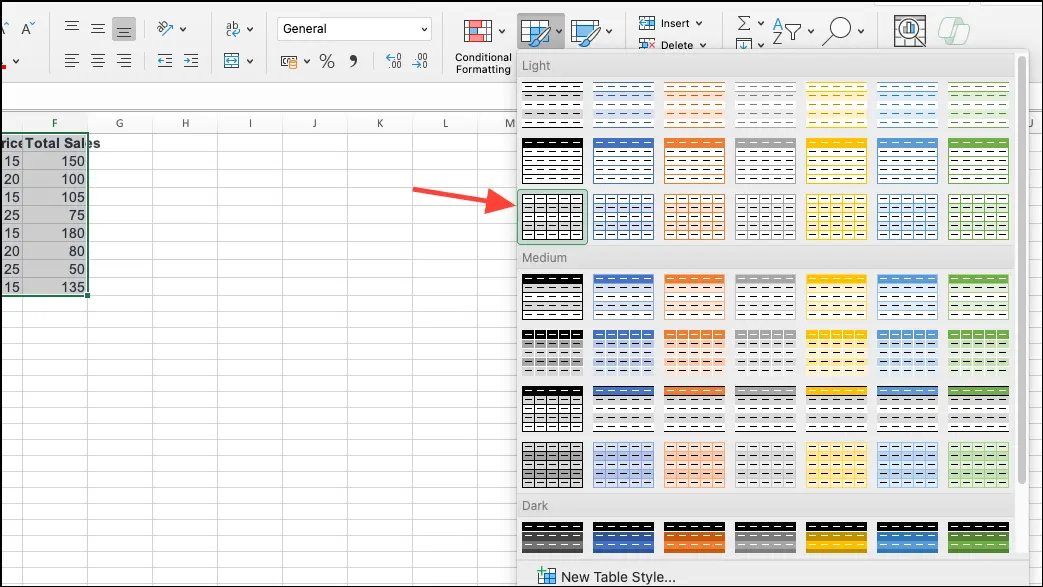
5. Jelölje be a "A táblázatom fejléceit" opciót, ha azt szeretné, hogy az adatok első sora táblázatfejlécként jelenjen meg, majd nyomja meg az "OK" gombot.
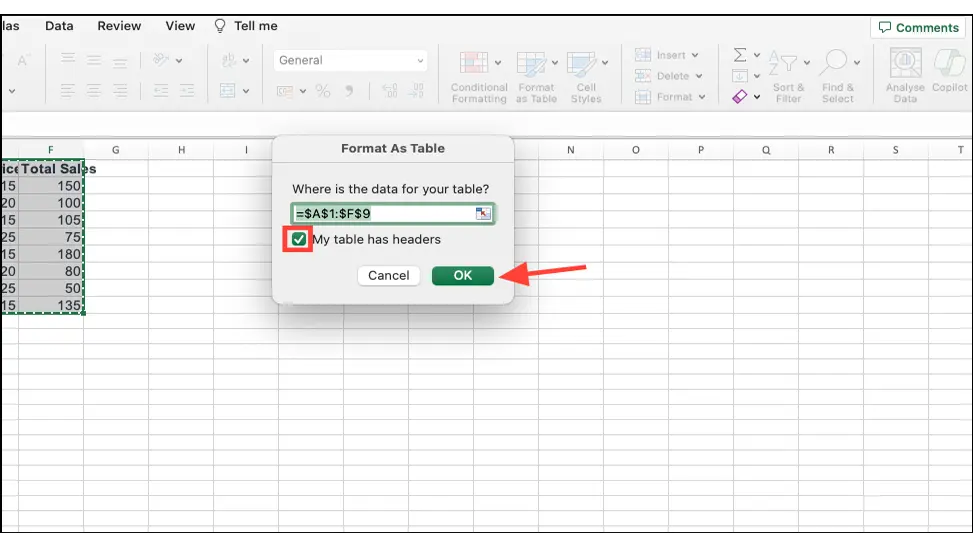
6. Most már van kéznél egy Excel táblázat.
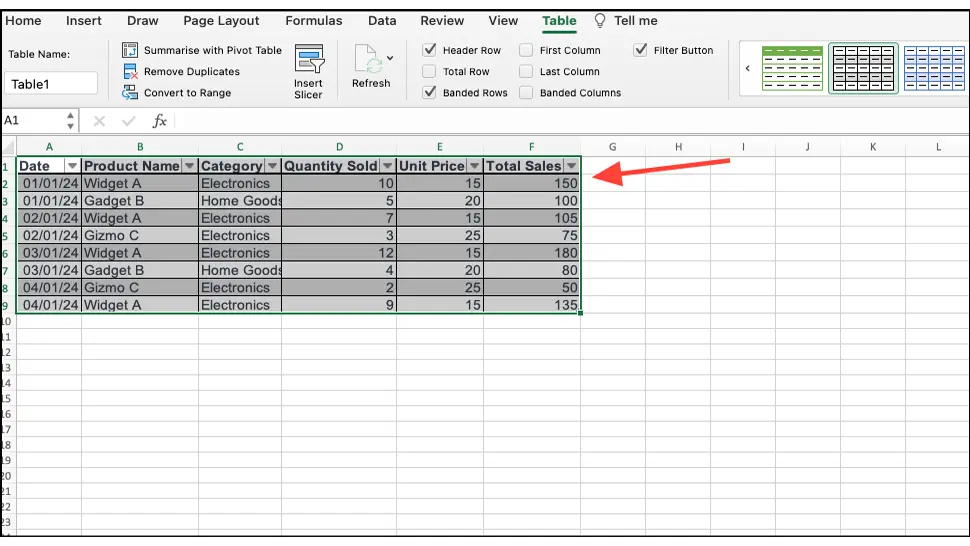
A Copilot Excelben való használatához a táblázatot el kell menteni OneDrive- vagy SharePoint-fiókjába. Miután elmentette a fájlt a felhőbe, elérhetővé válik a Copilot használatának lehetősége az Excelben.
Hogyan használhatja a Copilotot az Excelben táblázatokhoz
Mostantól használhatja a Copilotot az Excel-munkalapján, hogy segítséget kapjon különféle feladatokhoz.
A másodpilóta még nagyméretű Excel-táblázatokhoz is használható – akár kétmillió cellát tartalmazó táblázatokhoz is. Nagy táblákon azonban hosszú időbe telhet (több mint 30 másodperc), mire a Copilot választ generál. Az olyan lehetőségek, mint a kiemelés, a rendezés, a szűrés és az oszlopképlet-javaslatok, nem korlátozzák a táblázat méretét vagy az adatok mennyiségét.
1. Nyissa meg az Excel munkalapot (Worksheet), majd lépjen a "Kezdőlap" fülre.
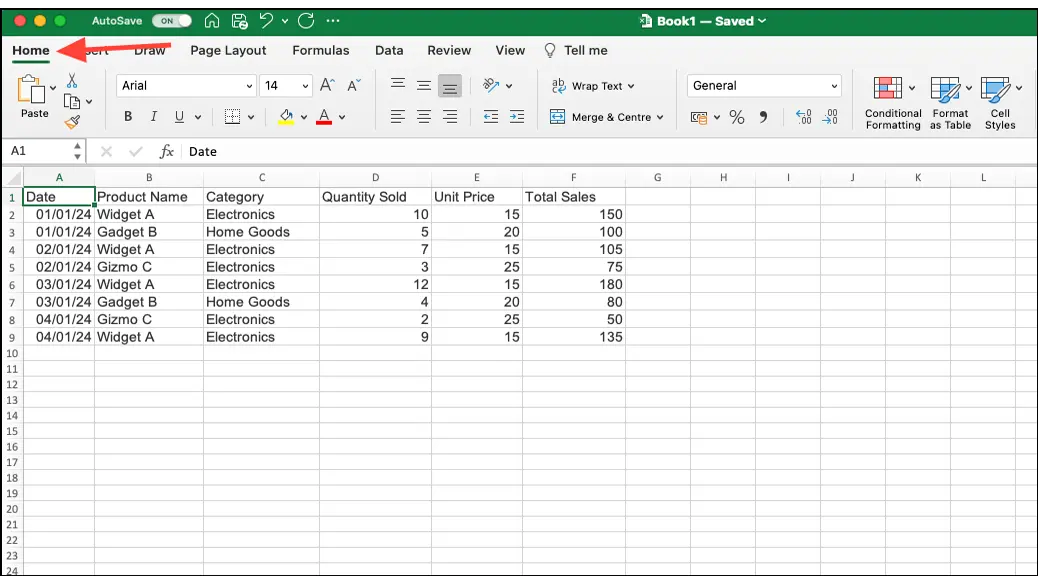
2. Kattintson a "Máspilóta" gombra a jobb felső sarokban.
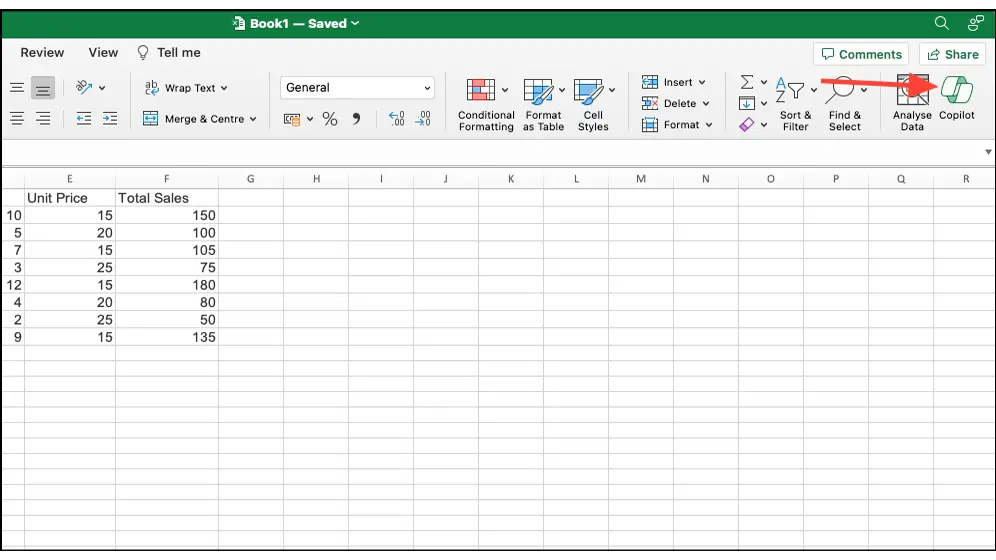
3. A másodpilóta chat panelje megnyílik a jobb oldalon. Ha a munkafájlban már engedélyezve van a Copilot, de nincs Excel-táblázata az aktuális adatokhoz, a Copilot konvertálhatja azt.
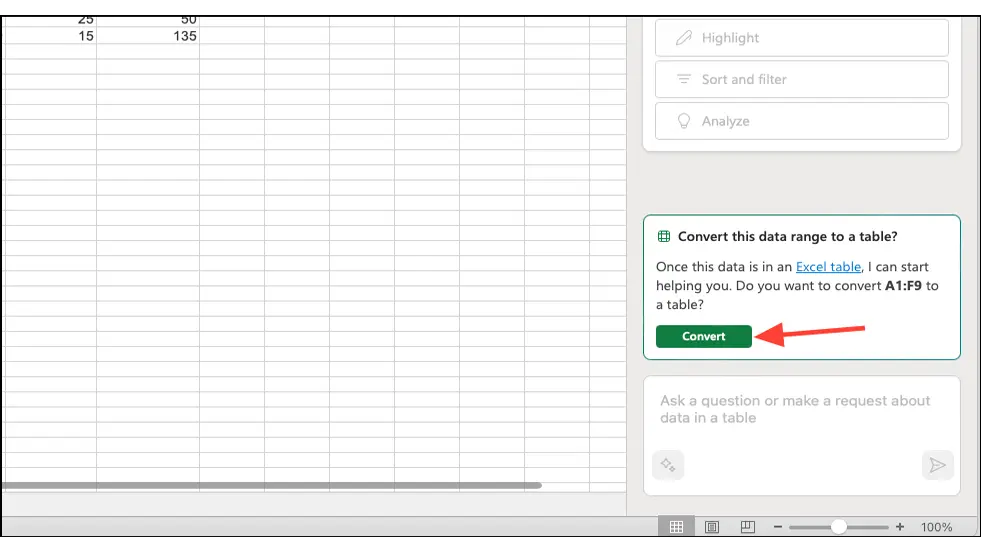
4. A táblázattal való interakcióhoz az alábbiakban említett készségekkel, győződjön meg arról, hogy az Excel táblázatban kiválasztott egy cellát vagy adattartományt.
Keressen betekintést az Excelben a Copilot segítségével
1. A Copilot csevegőpaneljén kattintson az „Elemzés” gombra.
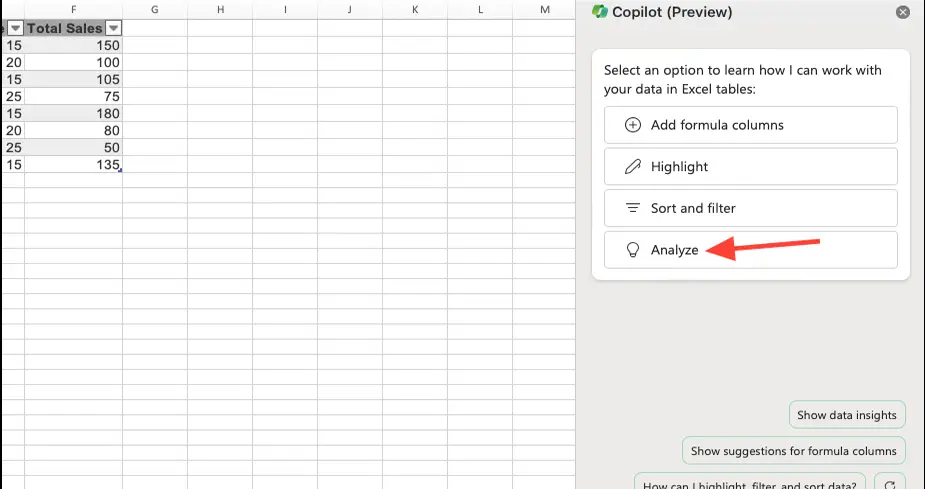
2. A másodpilóta elemzi az Ön adatait, és néhány javaslatot (promptot) jelenít meg, amelyek segítségével betekintést nyerhet adatai alapján. Kattintson a használni kívánt promptra.
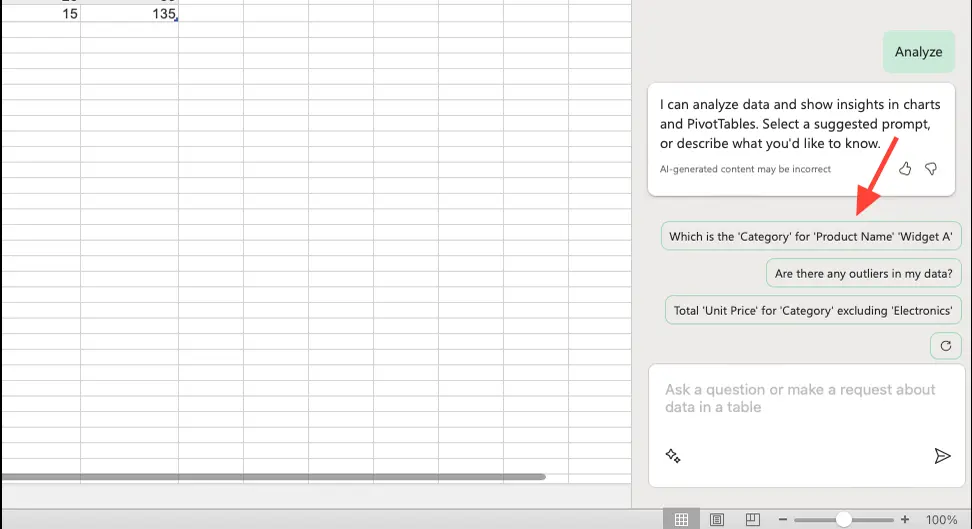
3. A javaslati területen saját promptot is megadhat, ha tudja, milyen betekintést szeretne kérni a Copilottól az adataival kapcsolatban. Kattintson a "Küldés" gombra, hogy elküldje az értesítést a Copilotnak.
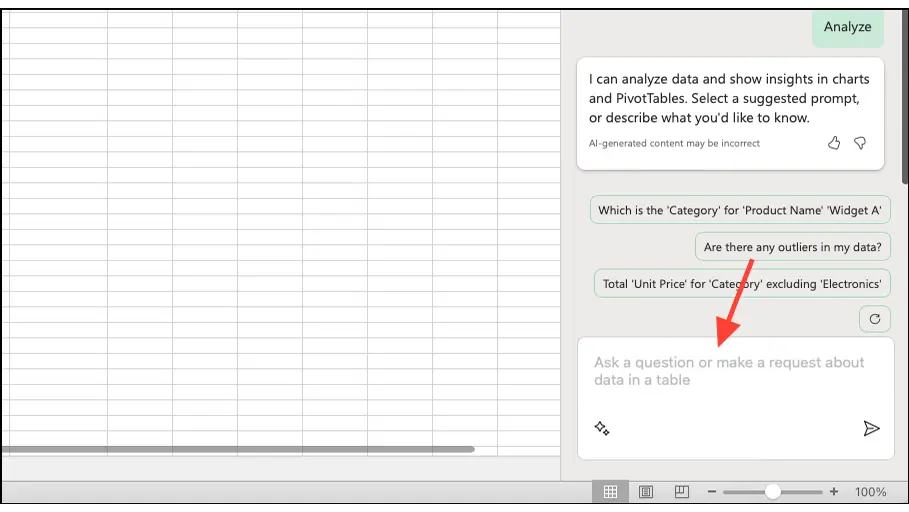
4. A másodpilóta betekintést tud megjeleníteni PivotTable objektumok, grafikonok, összefoglalók, trendek vagy kiugró értékek (olyan értékek, amelyek lényegesen távolabb vannak a többi adattól) formájában. Alapvetően a Copilot az Excelben generálja azt, ami a legjobban szolgálja az alkalmazást. Grafikon hozzáadásához az Excel munkalaphoz kattintson a "Add új lapra".
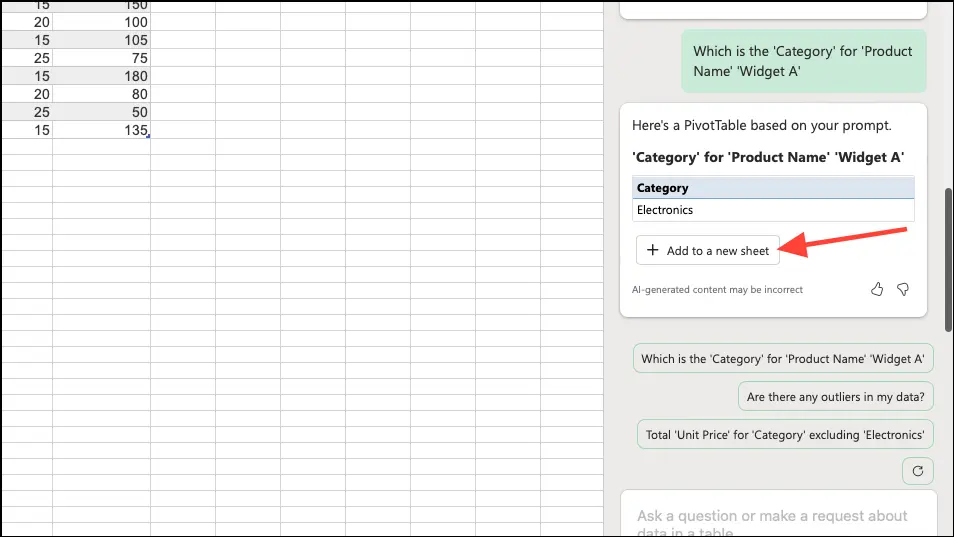
5. További információkért kattintson egy másik javaslatra, vagy kattintson a "Frissítés" gombra, ha új javaslatokat szeretne kapni a Copilottól.
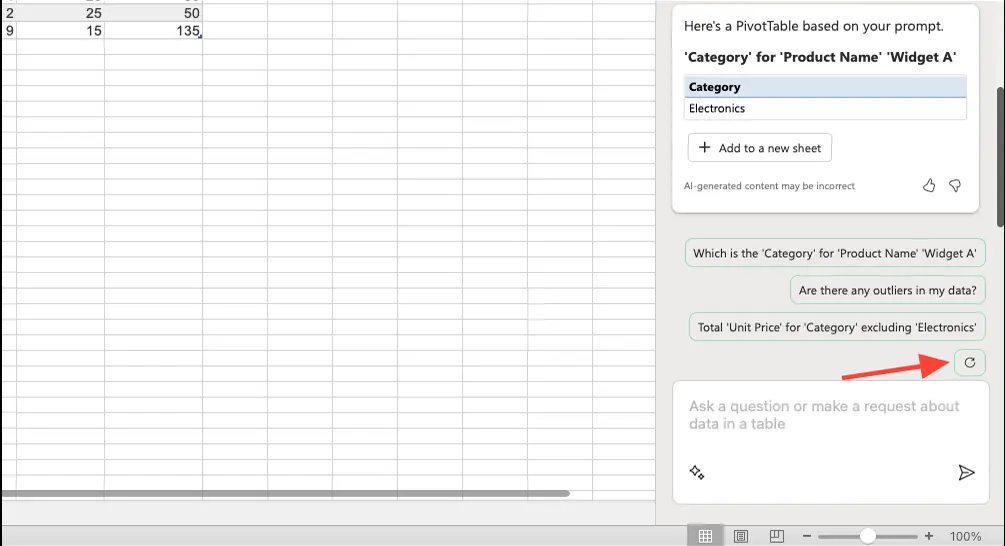
Elemezze adatait különböző kérésekhez, és tekintse át a Copilot által generált betekintést, hogy a legtöbbet hozza ki adataiból.
Emelje ki és rendezze Excel-adatait a Copilot segítségével
A Copilot könnyen kiemelheti adatait az egyszerű feltételes formázási szabályok szerint, vagy rendezheti és szűrheti az Excel-táblázatokat.
1. A Másodpilóta panelen kattintson a "Kiemelés" vagy a "Rendezés és szűrés" elemre.
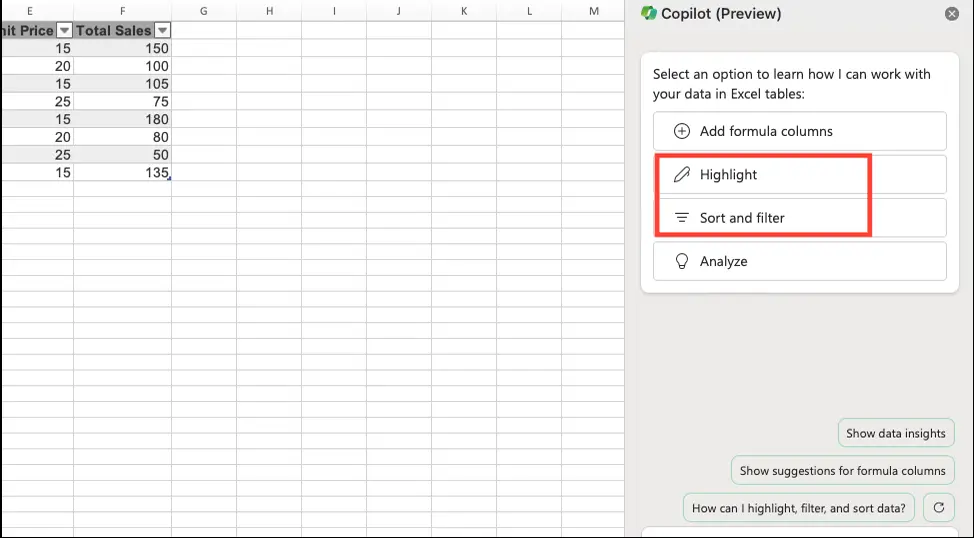
2. A másodpilóta elkezdi elemezni az adatokat. Az elemzés befejezése után az adatokhoz felhasználható lekérdezéseket javasol. Függetlenül attól, hogy melyik kategóriát választja, a javasolt lekérdezésekben lehetőség van az adatok kiemelésére, rendezésére és szűrésére. Kattintson arra a kérésre (prompt), amelynek adatait kezelni kívánja.
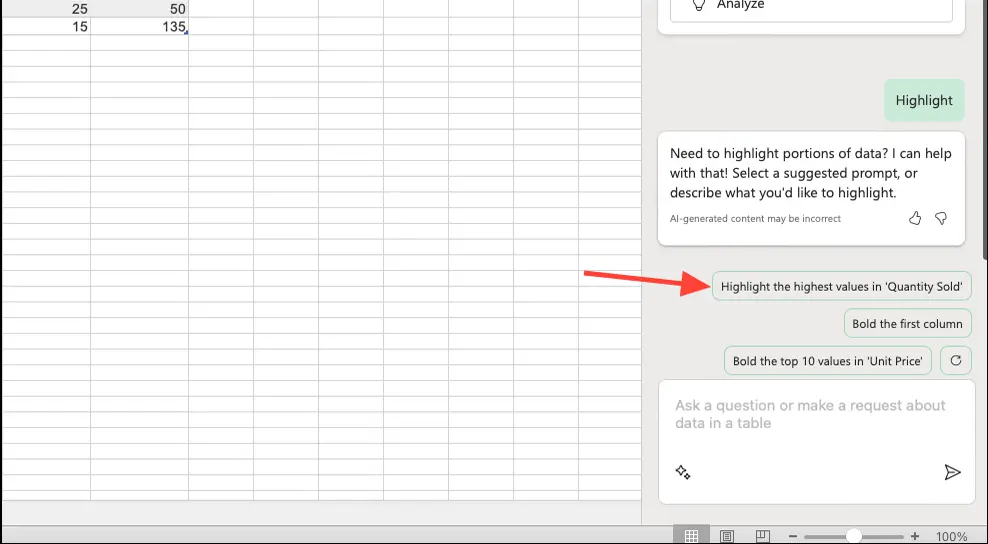
3. Megadhatja saját promptját is, hogy elmondja a Copilotnak, hogyan szeretné módosítani a táblázatot. A felszólítástól (kéréstől) függően a Copilot elvégzi a módosításokat a táblázatban.
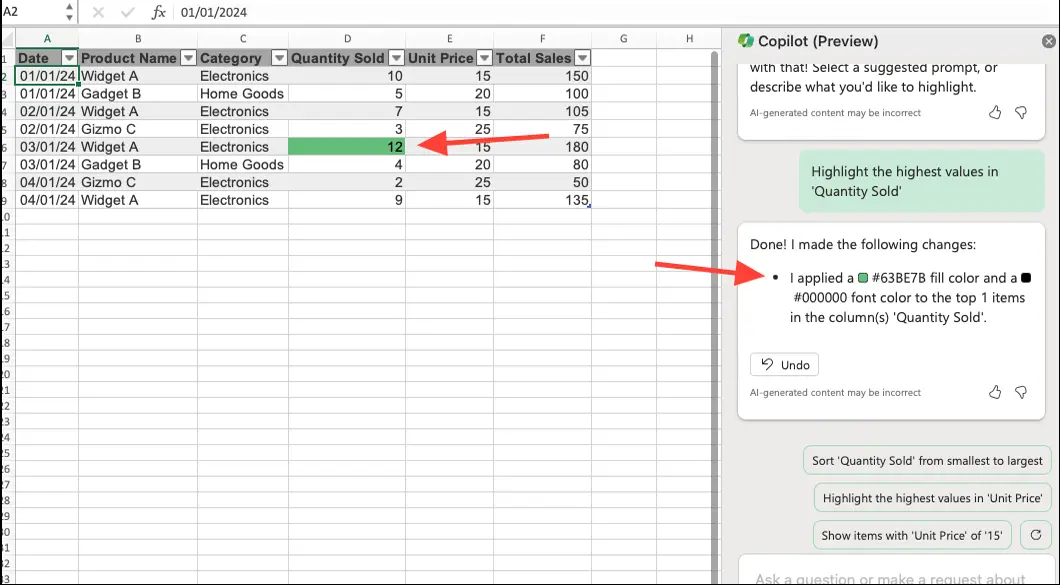
Kapcsolódó: Excel oktatóanyagok és trükkök.
Oszlopok generálása képletekkel az Excelben a Copilot segítségével
A másodpilóta az Excelben abban is segíthet, hogy képleteket találjon egy új oszlophoz, és hozzáadja az oszlopot.
1. A Copilot csevegőpaneljén kattintson a „Képletoszlopok hozzáadása” lehetőségre (Add képlet oszlopai).
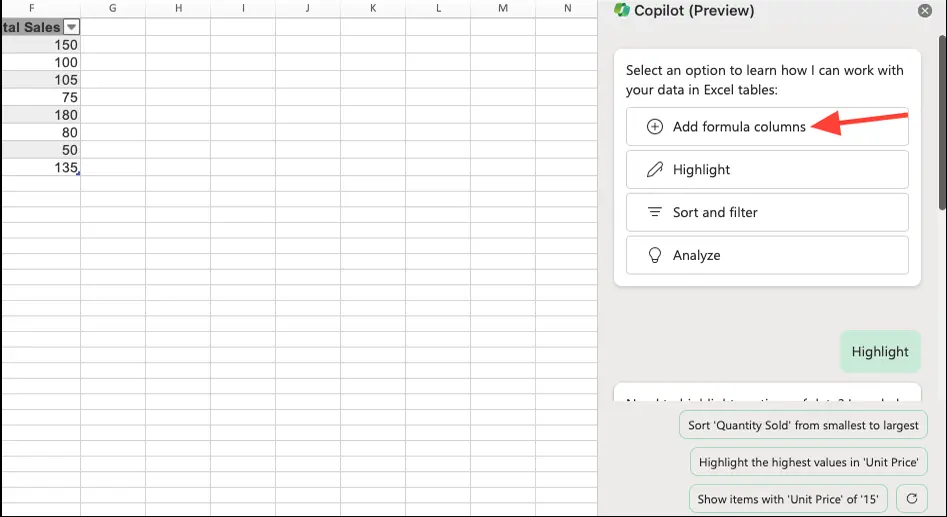
2. A másodpilóta néhány képletoszlopot tartalmaz, amelyeket hozzáadhat. Kattintson a javasolt promptra az Excelben való használatához.
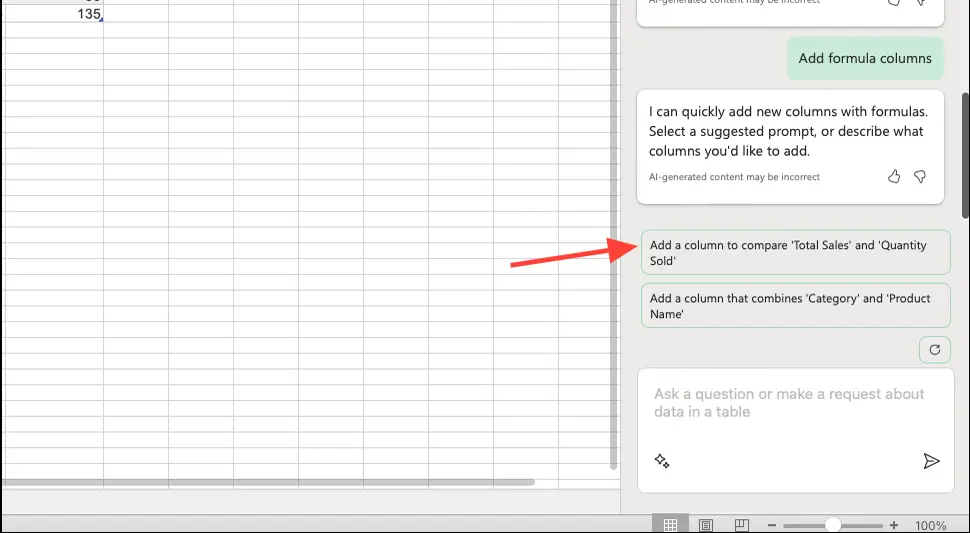
3. Saját szavaival is leírhatja, hogy melyik oszlopot szeretné hozzáadni, és elküldheti a promptot a Copilotnak. Az AI ezután az Ön kérése alapján javaslatot ad a képletre. A képlet működésének magyarázatát is láthatja.
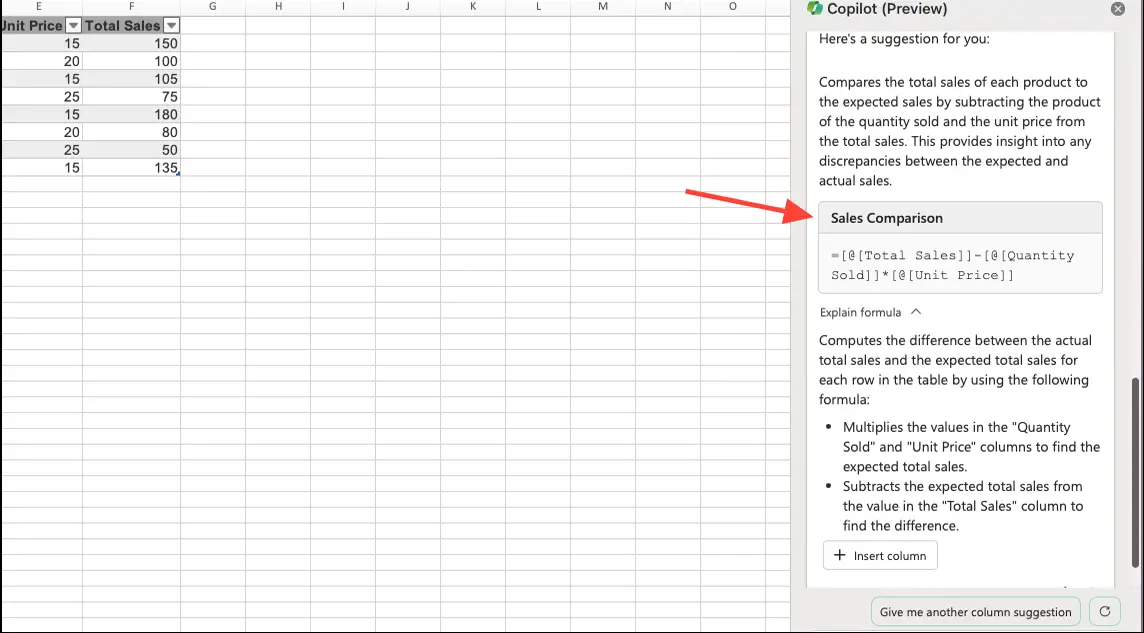
4. Ha be szeretné illeszteni az oszlopot a táblázatba, kattintson az "Oszlop beszúrása" gombra.
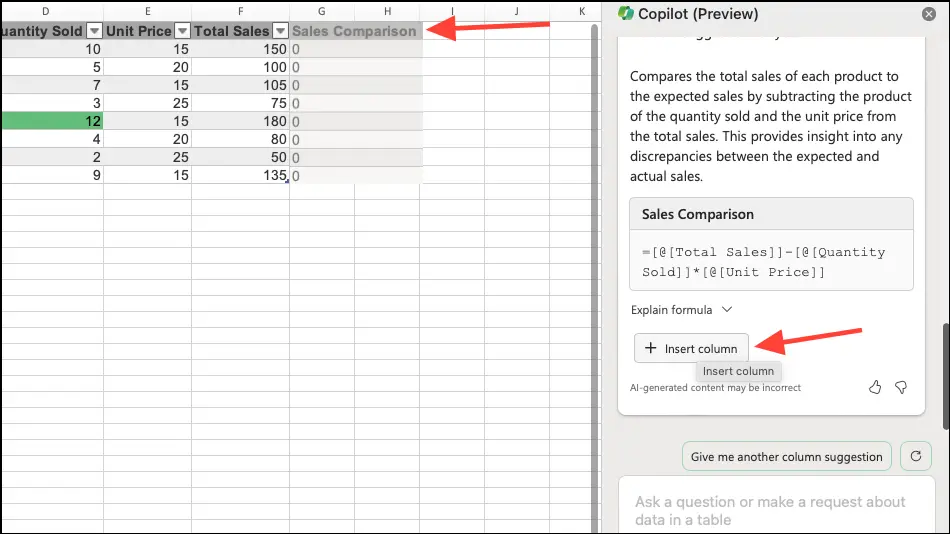
A Copilot használata az Excelben táblázatokhoz hatékony módot biztosít az adatok elemzésére és a betekintések hatékonyabb megszerzésére. Az olyan fejlett technológiák segítségével, mint a gépi tanulás és a természetes nyelvi feldolgozás, a Copilot az Excel felhasználók intelligens partnerévé válik, kibővítve adatkezelési képességeiket. Az előzetes verzió ellenére a Microsoft továbbra is fejleszti a Copilotot a felhasználói visszajelzések alapján. Ahogy fejlődik, hogy egyre több nyelvet és adatformátumot támogasson, a Copilot forradalmasíthatja az adatokkal való interakciót az Excel platformon belül.
A cikk megjelenésekor a Copilot csak angol nyelven használható az Excelben.