Ha kilép XP javára Windows 7 de "úszni" a nosztalgia a régi OSKét lehetőség van kéznél, hogy nehogy "fulladt" túl sok "úszni" :). Az első az lenne, hogy választhatják a dual-boot Windows 7/XP (vagy XP/Windows 7...) és a második, az általunk ajánlott, hogy telepítse Windows XP Mode in Windows 7 (a két legnagyobb előnye az, hogy nem kell újraindítania a számítógépet a rendszer megváltoztatásához sem nem kell megosztani HDD A két operációs rendszer).
Hogyan futhatunk? Windows XP Mode pe Windows 7 Home Premium vagy hardvervirtualizáció nélküli számítógépek
Windows XP Mode még olyan számítógépekre is telepíthető, amelyek nem rendelkeznek hardveres virtualizáció vagy verzió Home PremiumDe nem fut virtuális PC. VMware Player egy ingyenes alkalmazás (De lehet tölteni regisztrálnia kell a hivatalos oldalon. Vagy, ha el akarod kerülni a regisztráció, próbálja özön), amely lehetővé teszi a futtatást Windows XP Mode a rendszer Windows 7 (verziótól függetlenül), vagy azokon a számítógépeken, amelyeken nincs virtualizációs hardver.
* Step 1.
Kezdetnek kell letöltés és telepítés Windows XP Mode.

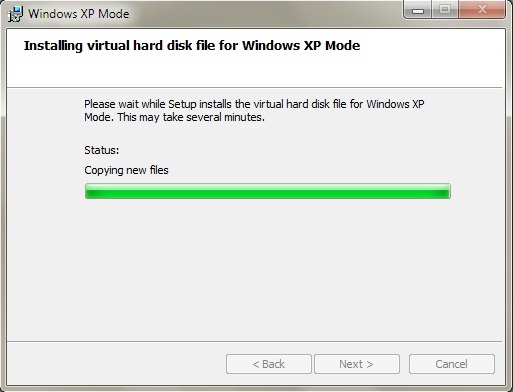
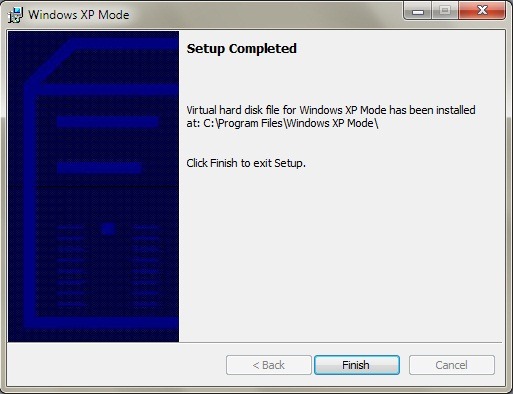
Akkor Töltse le és telepítse VMware Player.

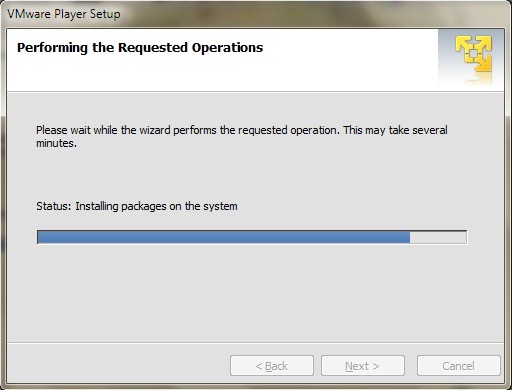
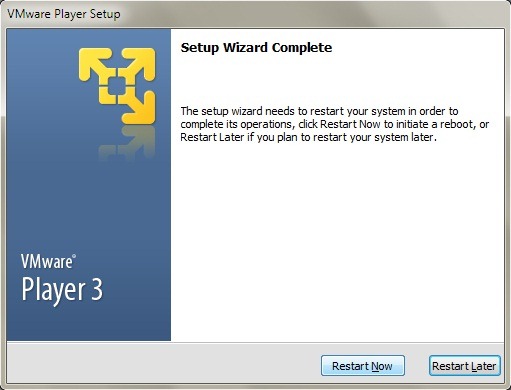
* Step 2.
Importál Windows XP Mode Tényleges MacHine A VMware Player (kattintson filé A VMware Player, és válasszuk az import Windows XP Mode VM megjelenő menüben).
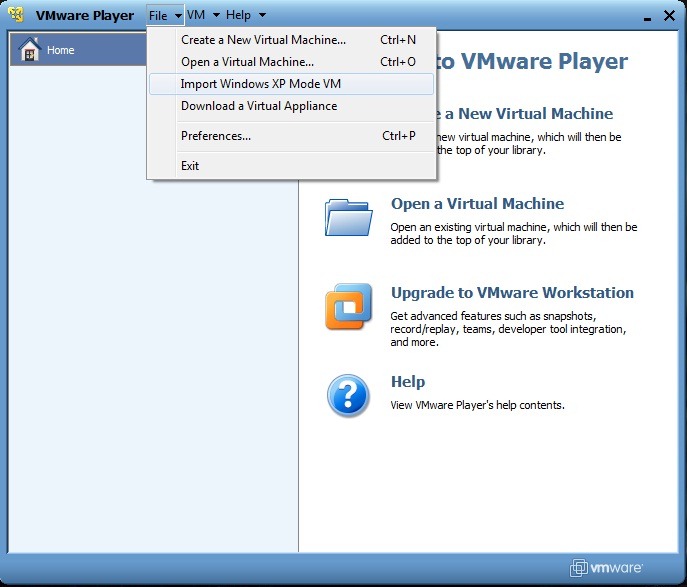
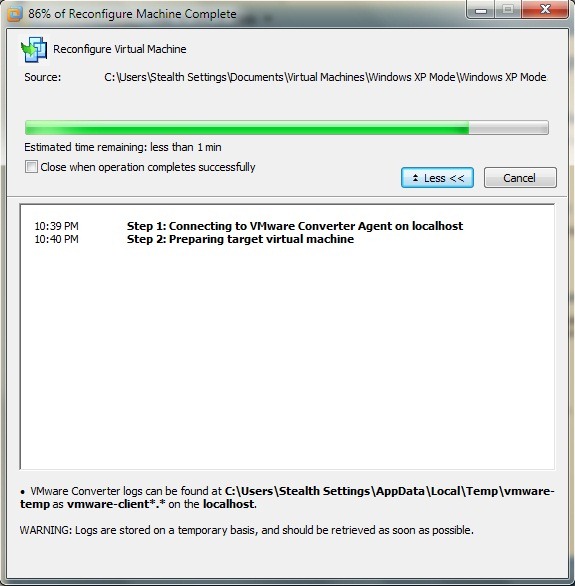
újrakonfigurálása Windows XP Mode (a VMware Player formátumba konvertálása) több percig is eltarthat, ezért türelmesnek kell lennie. Ha ez kész, látni fogja az XP opciót Mode VM a VMware Playerben. Kattintson Játssz virtuálisan macHine futtatni XP telepítés.
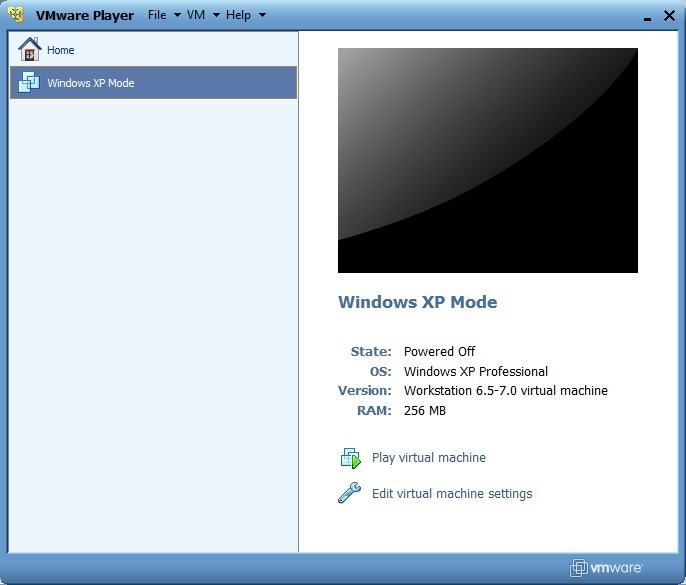
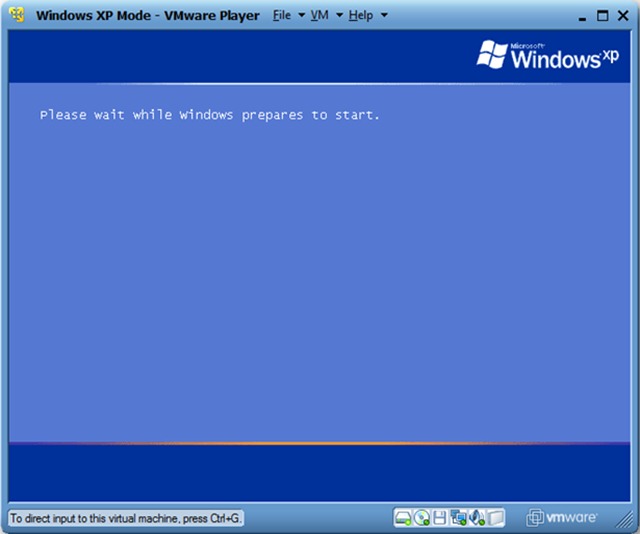
Míg a vetítővászonra beállítás, akkor lehet kérni, hogy downloadeti és frissítse WMware Tools, az integrációhoz szükséges Windows XP Mode in Windows 7.
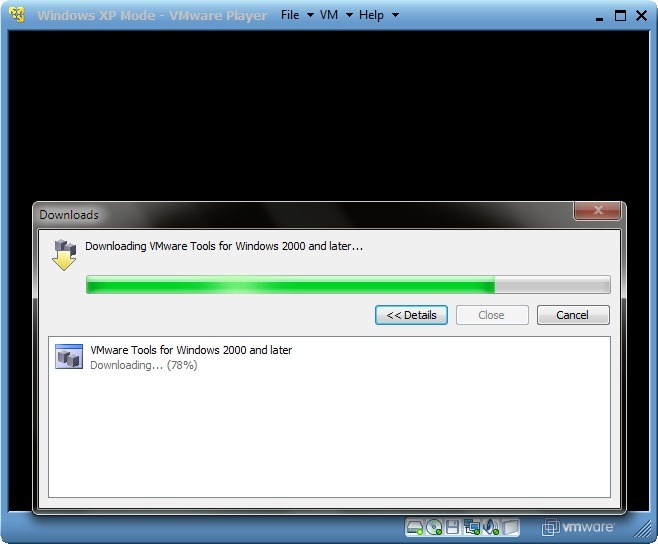
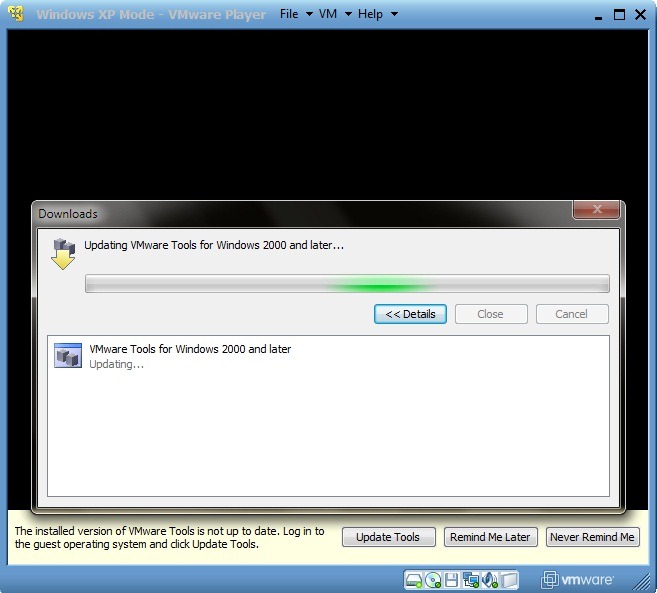
* Step 3.
Runtime beállítás meg kell csinálni néhány beállítást saját ízlésének megfelelően és helyét. Elindításához válassza "Elfogadom a szerződést" és kattintson a Következő. Ezután válasszuk ki a nyelvi beállítások / régió és a billentyűzet.
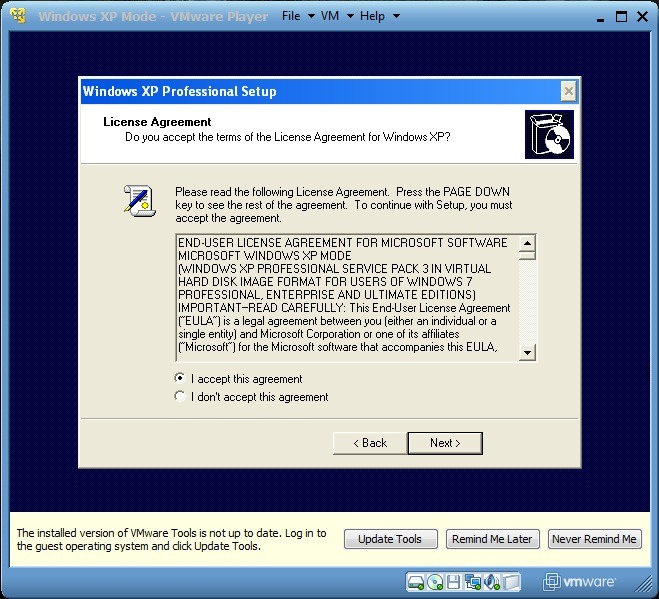
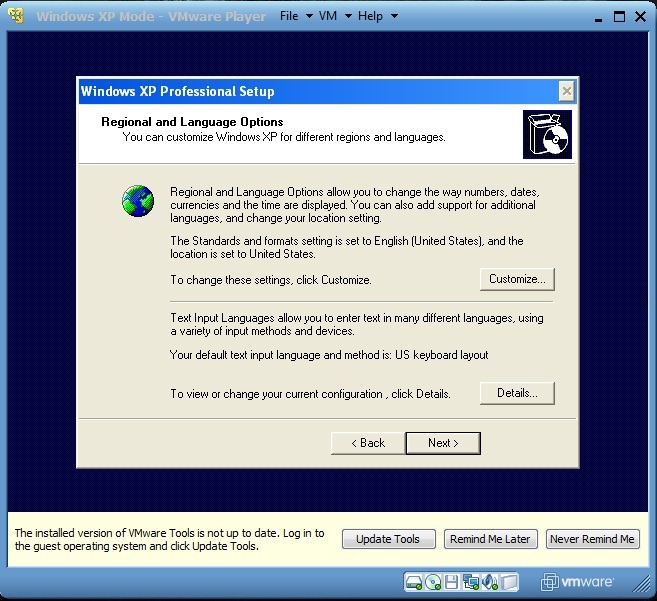
Válassza ki a nevet XP Mode VM és, adott esetben egy rendszergazdai jelszót (Nem szükséges, hogy töltse ki a jelszó mezőt. Ha viszont kiegészíti óvatos Írja le a jelszót vagy válasszon valami, amire emlékszik, mert nem fog tudni hozzáférni az XP-hez Mode a jelszó nélkül. A jelszómezők üresen hagyása lehetővé teszi az XP elérését Mode minden olyan felhasználó számára, aki hozzáfér Windows 7). Ezután válassza ki dátum és idő hol van, és időzónát (Időzóna).
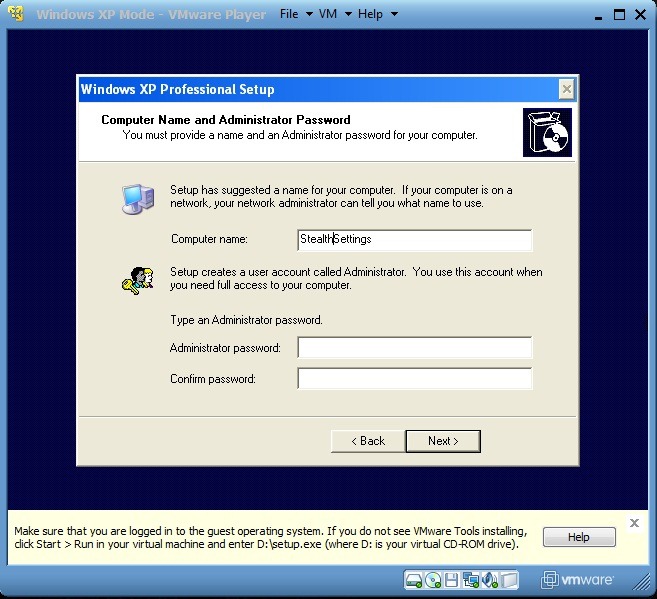
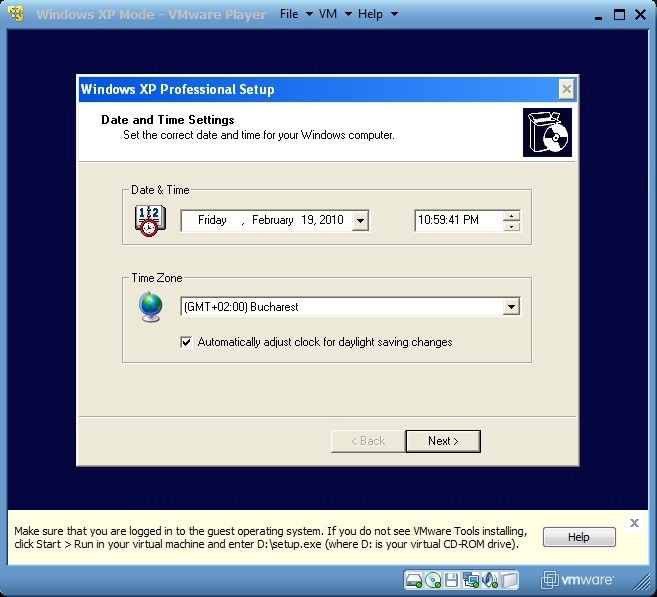
A beállítások / módosítások elvégzése után Windows XP Mode A virtuális gép újraindul (fő operációs rendszer, Windows 7, nem indul újra, nyugi! :P).
* Step 4.
Az újraindítás után válassza ki a beállításokat updaterendszer. A legvalószínűbb, akkor lekvár a pop-up (Új hardver varázsló) amely kérni fogja keresni az új hardvert vagy új meghajtók. Mivel a VMware Tools mindent megtalál, amire szüksége van, akkor a legjobb, hogy kattintson a Mégsem.

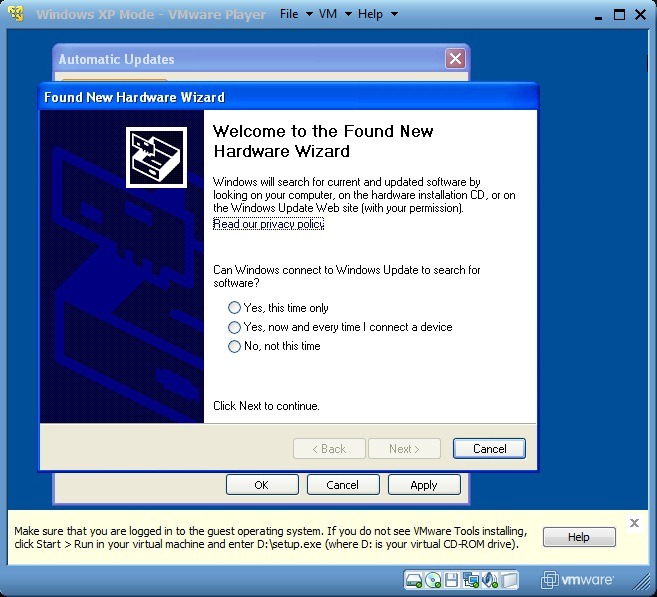
Új újraindítás után muszáj lesz telepíteni VMware Tools. Ugrás a Sajátgép (XP-ben Mode kattintson Rajt és válassza ki a Sajátgép) Ezután kattintson duplán a VmWare Tools (D :) és fuss installEr Megjelenik. a VMware eszközök telepítése után XP Mode újraindul.
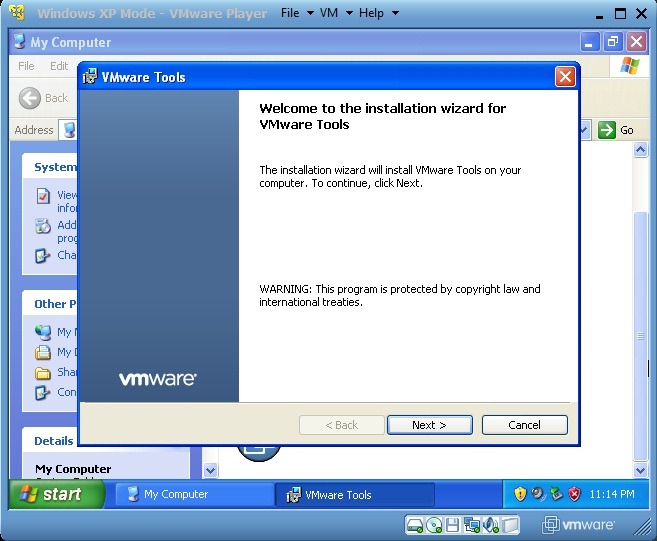
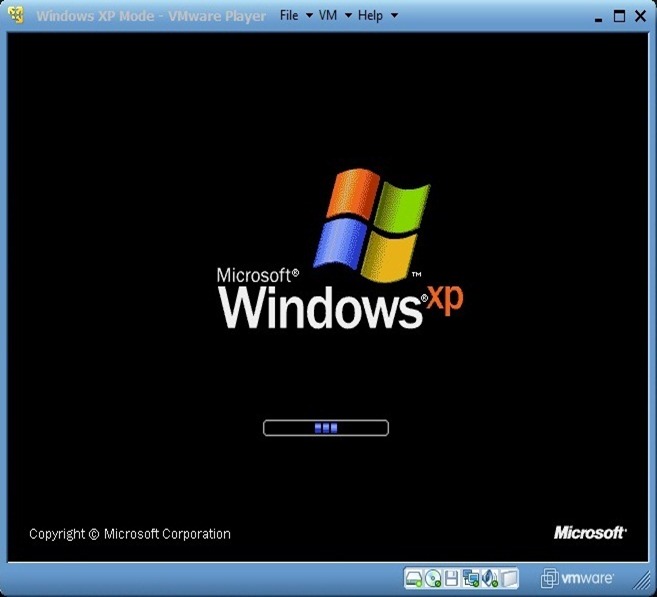
* Step 5.
Integráció Windows XP Mode in Windows 7 Nagy előnyt jelent azoknak a felhasználóknak, akik úgy döntöttek, hogy ezt a két rendszert együtt használják: futtathat XP-vel vagy XP-vel kompatibilis programokat Windows 7, adhatsz másolás / beillesztés az egyik rendszerből a másikba, akkor menteni a fájlokat mindkét rendszeren ugyanabban a mappában, vagy a megnyitott fájlokat ugyanabba a mappába mindkét rendszerben.
Integrálni Windows XP Mode in Windows 7 kattintson VM és válassza ki a Enter Egység megjelenő menüben. A törléshez kattintson Ott Egység A VMware Player alkalmazásban (a VMware Player leállításával Ön is bezáródik Windows XP Mode).
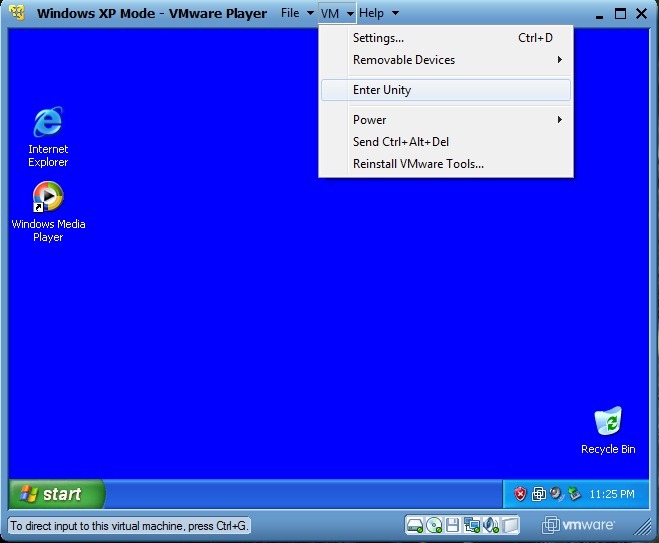
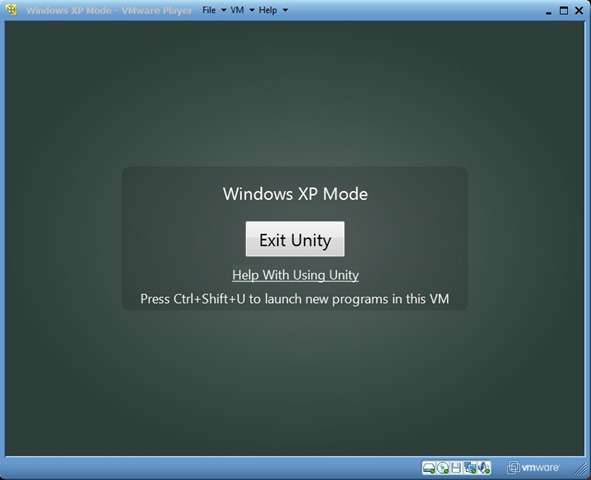
Hozzáférés a Windows XP Start Menu a Windows 7, elég az egérrel (pontosabban kurzor egér) a Start gomb felett Windows 7. Egy új gomb, Windows XP Mode, megjelenik felette. Kattintson erre is XP Start Menu jelenik meg.
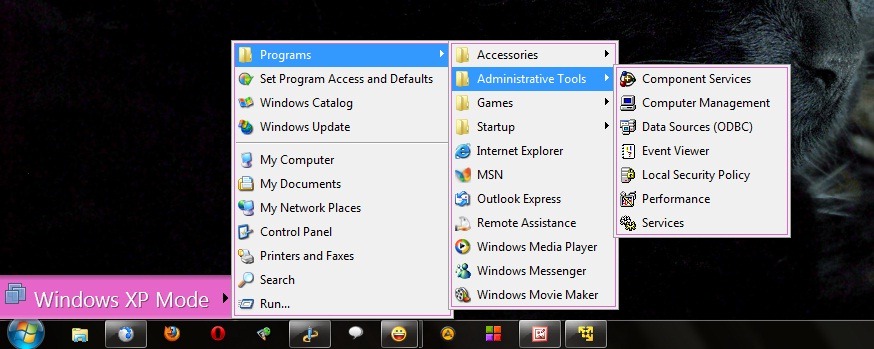
* Step 6.
XP-ben megnyitott/létrehozott fájlok mentéséhez Mode a Dokumentumok között Windows 7 kövesse az utasításokat:
- kattintson VM és válassza ki a Settings. Ugrás a lapra Options és kattintson a Közös Folders. A jobb oldali ablaktáblában válassza Mindig engedélyezettCheck Jelölje be hálózati meghajtóként Windows vendég majd kattintson a Add... jobb sarokban. Ez megnyitja Add Megosztott mappa varázsló: Kattintson a Következő majd Tallózás , és válassza ki a kívánt mappát megosztani, lenézni lista (ajánlott, hogy kiválassza a mappát dokumentumok. Az én esetemben, úgy döntöttem, mappa Stealth Settings az összes almappát - alapértelmezett és dokumentumok.) Ellenőrzés Engedélyezze a részvényEzután kattintson befejez. Az ablakban Settings kattintson OK.
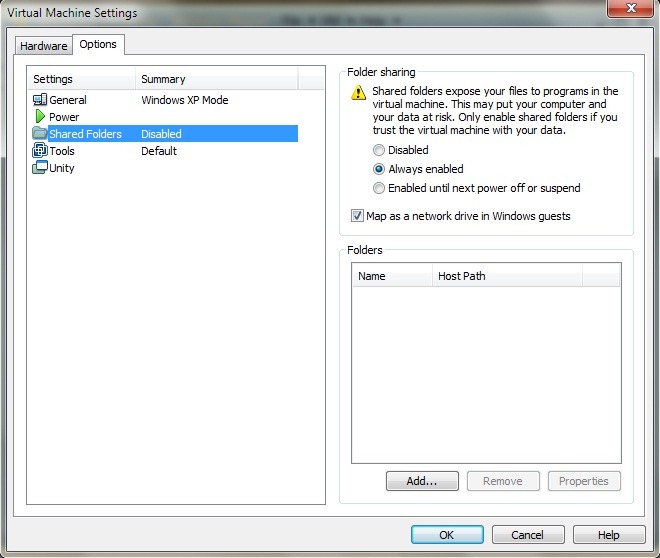
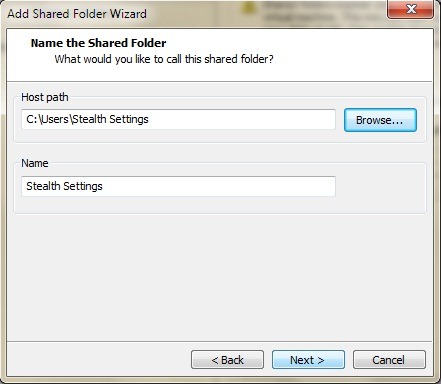

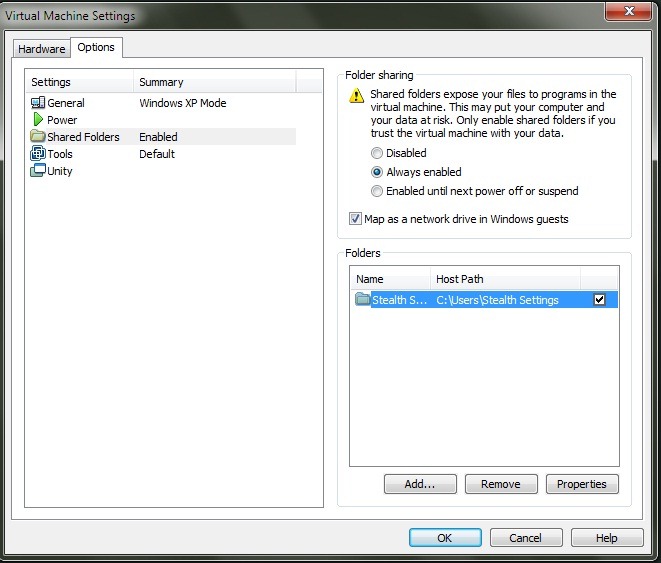
- nyílt Start Menu XP-ben Mode és kattintson a jobb egérgombbal a Dokumentumok. A megjelenő menüből válassza ki a Ingatlanok. A tab Target kattintson Áthelyezés ... Kiválasztásához a cél először kattintson Sajátgép (A bővítés), akkor a hajtás Közös folders a „vmware-host” -on (Z :) , és válassza ki a mappát dokumentumok (az én esetemben kinyitottam a mappát Stealth Settings majd kiválasztottam a Dokumentumok mappát). kettyenés OK.
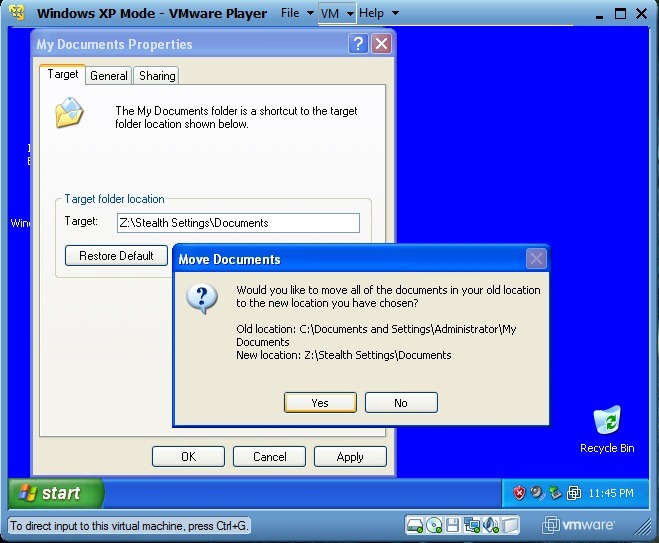
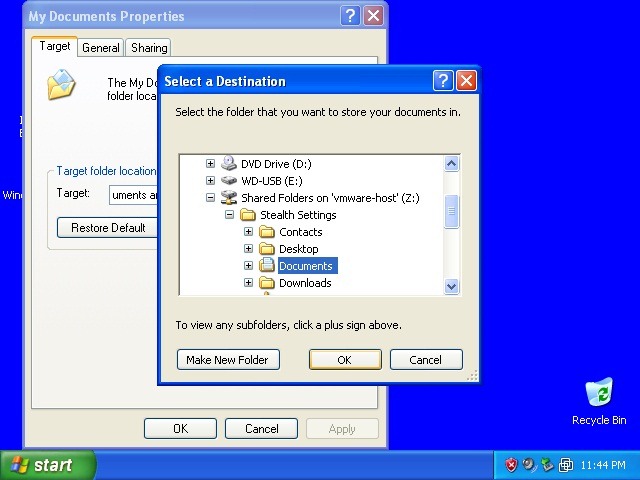
- Annak biztosítása érdekében, hogy az XP-ből származó összes dokumentum meglegyen Mode in Windows 7Kattintson Igen A megerősítő ablak jelenik meg a monitoron.
A beállítások elvégzése után hányszor menti el a fájlt XP-ben Mode, a rendszer elmenti A dokumentumok Windows 7. Akkor ismételje meg a fenti utasításokat minden mappát (pl. My PicturesVagy akár a felhasználói mappa)
* Step 7.
Amikor csatlakoztat egy USB-stick vagy külső hdd a számítógépen a VMware Player tájékoztatja Önt, hogy lehetősége van az eszközt XP-hez csatlakoztatni Mode. Külső merevlemezek vagy USB pendrive-ok csatlakoztatásának lehetővé tételéhez (cserélhető meghajtók) On Windows XP ModeKattintson VMválassza Kivehető készülékek, Válassza ki a meghajtó nevére, majd kattintson a Csatlakozás (húzza ki a host).
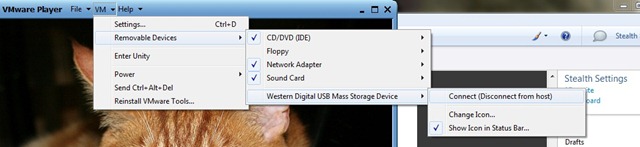
Az alkalmazások vagy mappák megnyílnak XP alatt Mode (ha be van építve Windows 7) lesz nekik, default, átnyúló és logo VMware Player a felső sáv az ablak. Ahhoz, hogy megszabaduljon a megjelenése "virtuális" click on VM és válassza ki a Settings. A tab Options kattintson Egység és törölje Szegélyek megjelenítése si Mutasd jelvények.

Ily módon az ablakok XP-ben nyílnak meg Mode pontosan ugyanúgy fognak kinézni, mint egy operációs rendszer nyitott ablakai Windows XP.
Letöltés Windows XP Mode a Microsoft weboldaláról.
Letöltés VMware Player (Regisztráció szükséges).