Vajon tévedésből törölt egy fontos fájlt vagy vírus vagy hardverhiba miatt veszett el adatokat, a fájlok elvesztése frusztráló és stresszes élmény lehet. Szerencsére van egy megoldás, amely segít a törölt fájlok helyreállításában Windows 10 si Windows 11. -Val Windows File Recovery visszaállíthatja a tárolóegységről törölt dokumentumokat, képeket vagy videókat.
Ebben a cikkben megvizsgáljuk hogyan lehet visszaállítani a törölt fájlokat pe Windows 10 si Windows 11 ennek a fájl-helyreállító eszköznek a segítségével, és tippeket és trükköket adunk az elveszett adatok helyreállításának sikerének maximalizálásához. Az adatvesztés okától függetlenül, Windows File Recovery megfizethető és hatékony lehetőség a törölt fájlok helyreállítására Windows 10.
Nem ritka, hogy véletlenül töröljük a merevlemezről vagy egy USB Flash meghajtóról, memóriakártyáról (pl. SD kártya) vagy más külső adathordozóról importált adatokat.
Mert a törölt fényképek és dokumentumok helyreállítása különféle alkalmazások léteznek, de általában fizetnek, és a legtöbbjük eredményt ígér, messze meghaladja azt, amit a valóságban képesek megtenni.
A Microsoft létrehozott egy segédprogramot, amely segít a törölt fájlok helyreállításában Windows, de amit nem tudni, hogy milyen okokból szinte egyáltalán nem népszerűsítette. Ez a segédprogram, Windows File Recovery az összes felhasználó számára elérhető Windows 10 si Windows 11 és képes dokumentumok helyreállítása, videók, képek és több. A véletlenül törölt Office-fájloktól, PDF-fájloktól kezdve a JPEG, PNG, MPEG, MP3, MP4 és ZIP, RAR médiafájlokig.
Tartalom
Hogyan lehet visszaállítani a törölt fájlokat Windows 10 si Windows 11? Windows File Recovery
Működési módok adat-helyreállításhoz
Windows File Recovery háromféleképpen támogatja az adat-helyreállítást. "Default","Segment"És"Signature". Minden működési mód az adatok helyreállítását egy meghatározott módszerrel végzi.
A modul „Default”- Ez a mód használja Mesterfájl-tábla (MFT) a törölt fájlok megkereséséhez. Ez a mód nagyon jó eredménnyel működik, ha File Record Segments (FRS) is jelen van.
A modul „Szegmens”- A modul nem igényel MFT-t, de az adatszegmenseknek jelen kell lenniük. A szegmensek a fájlinformációk összegzései, amelyeket az NTFS az MFT-ben tárol. Fájlnév, dátum, méret, típus és kiosztás / fürt index.
A modul „aláírás”- Ebben a keresési módban az adatoknak jelen kell lenniük, és a keresés egy bizonyos típusú fájl után történik. Csak nagy fájlok esetén ajánlott, és lehetőleg akkor, ha külső meghajtóról, például USB-meghajtóról kell helyreállítanunk az adatokat.
Hogyan kell telepíteni és futtatni Windows File Recovery pe Windows 10 si Windows 11
Ha vissza kell állítania a törölt fájlokat a Windowsa Windows File Recovery, először is rendelkeznie kell Windows 10 19041.0 vagy újabb verzió (vagy Windows 11, bármilyen verzió), majd lépjen a következőre: ezt a linket, és töltse le az alkalmazást -tól Microsoft Store.
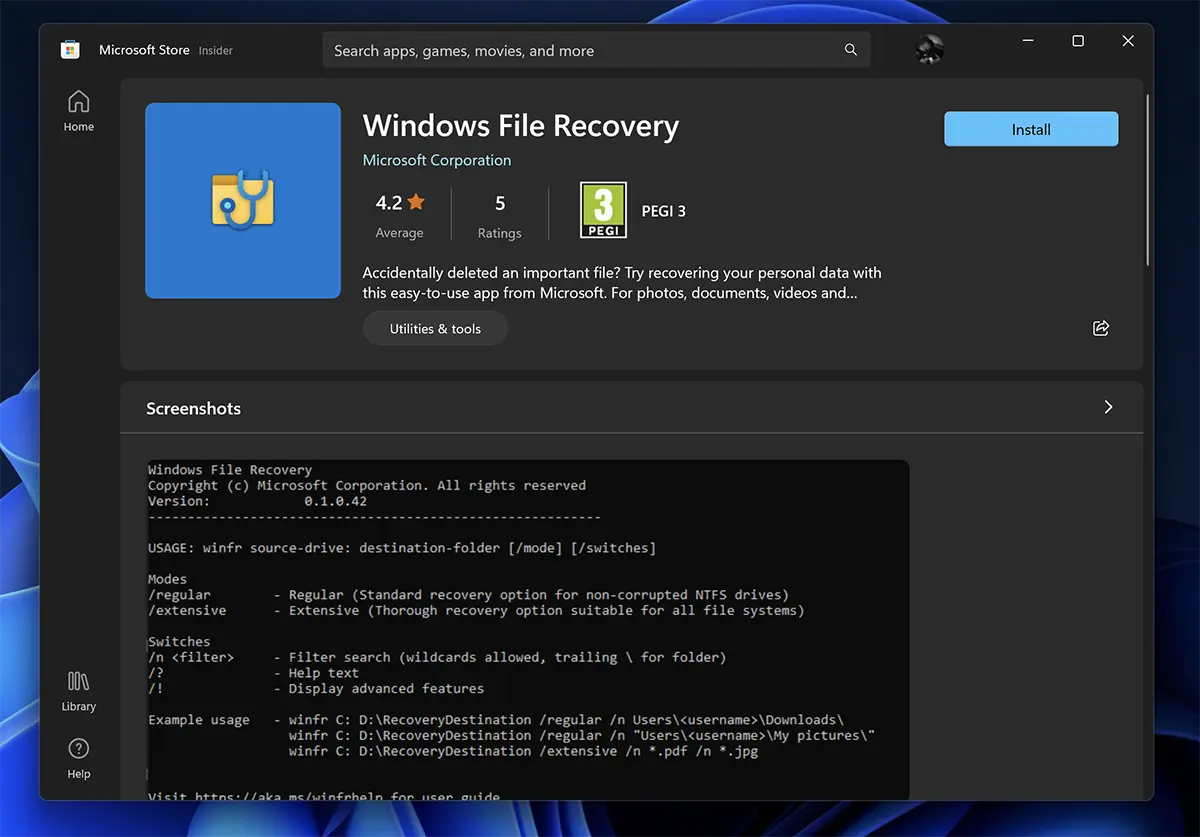
Hogy így emlékezzünk rá segédprogram a parancssorokat használja CMD és nincs grafikus felülete (UI).
Egyszer engedték fel Windows File Recovery, megnyílik CMD kiváltságokkal Administrator és egy sor utasítást, amelyek segítségével visszaállíthatja adatait. Az alábbiakban bemutatjuk az adat-helyreállítás három módszerét, amelyeket fentebb leírtunk.
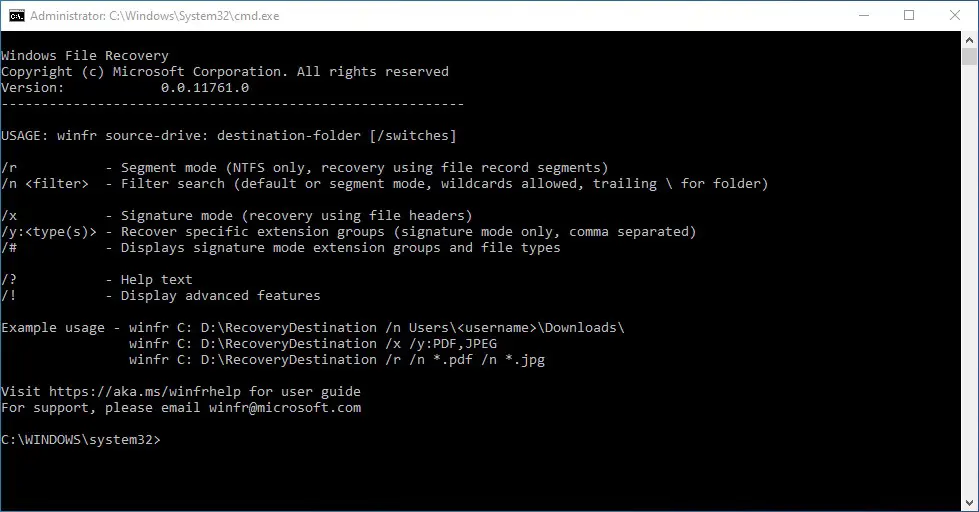
Hogyan lehet visszaállítani a törölt fájlokat Windows, a "móddal"Default"
A C: (Dokumentumok) partícióból egy véletlenül stresszes fájl elküldéséhez és az E: partícióba való áthelyezéséhez a parancssor így néz ki:
winfr C: E: /n \Users\\Documents\Nume_Fisier.docx
Ebben a forgatókönyvben meg kell ismernie a pontos fájlnevet és a kiterjesztést.
Ha vissza akarjuk állítani a törölt fényképeket (JPEG és PNG formátumok) a C: partíció Fotók mappájából, akkor a következő parancsot hajtjuk végre:
winfr C: E: /n \Users\\Pictures\*.JPEG /n \Users\\Pictures\*.PNG
Ezeket egy mappába menti az E: partíción.
felépülés törölt dokumentumok a mappából "Documents" a parancssorba kerül:
winfr C: E: /n \Users\\Documents\
A törölt fájlok visszaállítása bekapcsolva Windows, a "móddal"Segment"(/r)
Néhány fájl helyreállítása Word és PDF a C partícióból, az E partícióból helyreállított fájlok mappájában.
winfr C: E: /r /n *.pdf /n *.docx
Töltse le az összes fájlt, amely egy adott szót tartalmaz a névben. Volt. "számla".
winfr C: E: /r /n *factura*
A törölt médiafájlok helyreállítása a "Signature"(/x)
Először is jó a rendeléssel kezdeni:
winfr /#
Ez megjeleníti a támogatott fájlokat helyreállítási módban "Signature".
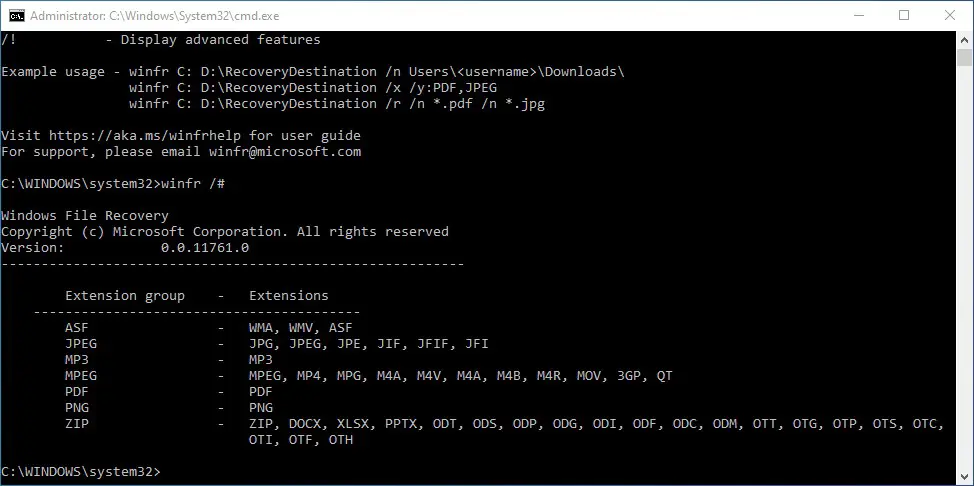
A látottak alapján a "Signature” kifejezetten a médiafájlok számára készült. Ezek a legtöbb esetben nagyobbak, mint a dokumentumfájlok.
Ön visszaállíthatja a törölt fényképeket vagy videókat, amelynek kiterjesztései MPEG vagy JPEG származtatott kiterjesztéseikkel.
Ha a törölt képeket vissza akarjuk állítani, a parancssor:
winfr C: E: /x /y:JPEG,PNG
A partícióban E: az összes helyreállított kép elkészül, a kiterjesztéssel PNG, JPG, JPEG, JPE, JIF, JFIF si JFI.
Ahogy más cikkekben is mondtam, amelyekben véletlenül vagy vírus miatt törölt adatokra hivatkoztam, a legjobb, ha minden fontos adatról frissített biztonsági másolatot készít. Így többé nem lesz szüksége alkalmazásokra, eszközökre és egyéb oktatóanyagokra a törölt fájlok helyreállításához Windows.