A macOS egy rendkívül stabil és megbízható operációs rendszer, de ha valamilyen okból szükséged van a Windows 11 telepítésére a MacBookre vagy a Macre, ebben az útmutatóban lépésről lépésre megtanulhatod, hogyan végezheted el a telepítést a Boot Camp Assistant segítségével. Ebben az útmutatóban a Windows 11 telepítése egy 2017-es MacBook Pro Touch Bar modellel történt.
A Windows 11 megjelenésével a Microsoft korlátozta ezt a frissítést sok régebbi PC-re és laptopra. Azok a számítógépek, amelyek nem támogatják a TPM 2.0 és az UEFI (Secure Boot) funkciókat, elméletileg nem képesek futtatni a Windows 11-et. Ezért a Windows 11 nem kompatibilis egyetlen Mac vagy MacBook modellrel sem, mert az Apple nem használ számítógépeket a TPM 2.0 és az UEFI architektúrával. Elméletben. Gyakorlatban néhány művelet és türelem segítségével telepítheted a Windows 11-et a MacBookre, akár az Intel, akár az Apple Silicon architektúrájú modelleken (M1, M2, M3 vagy más generációk).
Tudom, hogy sok útmutató létezik, amely néhány trükköt mutat be a Windows 11 telepítéséhez a MacBookre, de a Touch Bar és USB-C portokkal rendelkező MacBook modellek tulajdonosai számára ez kicsit bonyolultabb. A telepítési folyamat során olyan billentyűkombinációkra lehet szükség, amelyek az "F" speciális billentyűk bevonását jelentik, vagy egy vezeték nélküli egér csatlakoztatására lehet szükség egy USB vevővel. Hogy még bonyolultabb legyen a helyzet, a Boot Camp Assistant a macOS Monterey-n (és néhány újabb macOS verzióban) nem engedi meg a Windows 10 telepítését egy Flash Drive (USB Stick) segítségével. Volt egy trükk, amely lehetővé tette a Windows 11 fájlok módosítását külső forrásból (flash drive), és így telepítést hajthatott végre. A trükk csak a macOS Catalina esetében maradt érvényben. Régi Mac modellek.
Kapcsolódó: Fix “This PC can’t run Windows 11” and Install
Tartalom
Hogyan telepítheted a Windows 11-et a MacBookre (Touch Bar)
Hogyan telepítheted a Windows 11-et a MacBookre (Touch Bar) Az összes fent említett nehézség ellenére telepítheted a Windows 11-et a MacBook Pro Touch Bar modellre a következő lépések követésével. Fontos megjegyezni, hogy ez az útmutató a macOS Monterey-hez íródott. Lehetséges, hogy az idő múlásával az Apple változtatott valamit a Boot Camp Assistantben, hogy ezt a folyamatot egyszerűsítse, és a Windows 11 telepítése sokkal könnyebb legyen. Tehát ezt az útmutatót csak akkor használd, ha a szokásos telepítési módszer nem engedi meg a Windows XNUMX telepítését.
Kapcsolódó: Hogyan Install Windows 11 on Apple Szilícium VMware Fusionnal
1. Töltsd le a Windows 10 operációs rendszer ISO képfájlját.
Gyakorlatilag nincs lehetőség közvetlenül a Boot Camp Assistant segítségével telepíteni a Windows 11-et. Az egyetlen lehetőség az, hogy először telepítsd a Windows 10-et, majd frissítsd a Windows 11-re. (Legalábbis én így tettem sok más sikertelen kísérlet után).
Látogass el a Windows 10 hivatalos letöltési oldalára, és töltsd le a Windows 10 64 bites ISO képfájlt a Mac-re. Ajánlott a "Letöltések" mappába menteni.
Download Windows 10 ISO from Microsoft
2. Telepítsd a Windows 10-et a Boot Camp Assistant segítségével a Mac-en.
Nyisd meg a Boot Camp Assistant segédprogramot a macOS-en, és kövesd a Windows 10 telepítési lépéseit a letöltött ISO képfájl felhasználásával. A rendszer operációs rendszerének körülbelül 1 GB helyet biztosít. A Windows 90 10 bites legalább 64 GB-ot igényel, de a Windows 20 telepítéséhez legalább 11 GB szükséges a MacBooken.
Valószínűleg a Windows 10 telepítése során nem lesz Wi-Fi driverek az internethez való csatlakozáshoz (és két C-es USB Ethernet adaptert valószínűleg nem fogsz találni). Fejezd be a Windows 10 telepítési folyamatát a Mac-en, majd a rendszer indítása után futtasd a Boot Camp segédprogramot a Windows 10-en (nálam automatikusan elindult) és várj, amíg telepíti az összes szükséges drivert, beleértve a Wi-Fi-t. Csatlakoztasd a Windows 10-et vezeték nélkül az internethez, majd futtasd a Windows frissítéseket.
3. Töltsd le a Windows 11 operációs rendszer 64 bites ISO képfájlját.
Látogass el a Windows 11 hivatalos letöltési oldalára, és töltsd le a Windows 10 XNUMX bites ISO képfájlt. Ajánlott, hogy a Windows XNUMX partícióra ne foglaljon helyet.
4. Töltsd le a Windows11Upgrade segédprogramot.
A Windows11Upgrade egy ingyenes eszköz reklámok nélkül és más hülyeségek nélkül, amely segít áthidalni a Microsoft által a Windows 11 telepítésére előírt rendszerkövetelményeket. Töltsd le a Windows11Upgrade-t a GitHub oldalról.
Download Windows11Upgrade via GitHub.
5. Telepítsd a Windows 11-et a Windows11Upgrade segédprogrammal.
Ebben a lépésben gyakorlatilag elkezded telepíteni a Windows 11-et a MacBookre. Indítsd el a Windows11Upgrade-t a Windows 10-en, és válaszd ki a 11. lépésben letöltött Windows 3 ISO képfájlt. A telepítési folyamat néhány percig tarthat, de végül a Windows 11-et kapod a MacBook Pro-n.
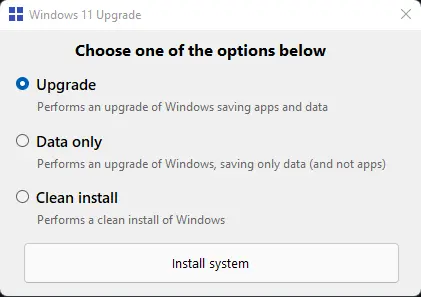
Én az "Frissítés" opciót használtam a telepítés során, mivel ez biztonságosabb, tekintettel arra, hogy ez az eszköz nem a Windows 11 telepítésére lett tervezve a Mac-en. A "Tiszta telepítést" egyáltalán nem javaslom. Lehetséges, hogy elveszíted a Boot Camp által telepített drivereket, valamint a Windows megfelelő működéséhez szükséges egyéb Apple alkalmazásokat.

Windows 11 a MacBook Pro-n - Az első benyomások
A rendszer rendkívül gyorsan fut, és néhány órás tesztelés során nem találtam hibákat. A Touch Bar működik az "F" speciális billentyűkkel kombinálva az "Fn"-nel, valamint a kijelző, a billentyűzet és a multimédia vezérlő parancsaival. Az AMD Radeon Pro MacBook videokártya vezérlője a kalibráló és testreszabó szoftverrel együtt lett telepítve. A Magic Mouse 2 automatikusan csatlakozik, kézi csatlakozás nélkül. A görgetéshez személyre szabott beállítások szükségesek.
Megpróbáltam telepíteni, vesszőről vesszőre, punto por punto a jelzett módon, de nem működik. Aparece un mensaje, tras un rato, diciendo (windows 11) que "esta con didicultamente en comprador la compatibilidad del equipo". Justo lo que no tiene que decir, ya que al app windows 11-Úgy tűnik, hogy az upgrade es megakadályozza az eso átadását.